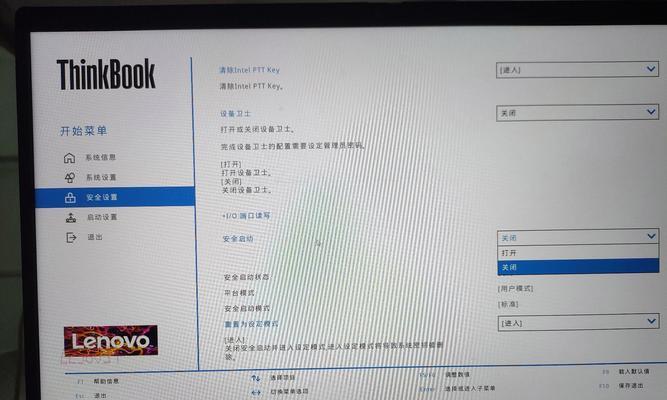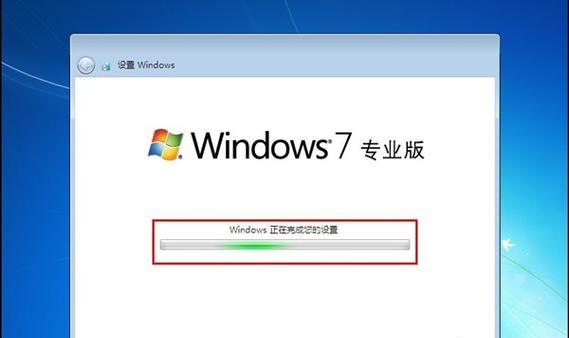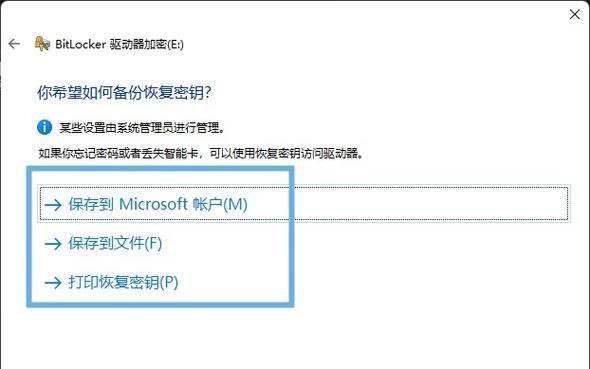随着Windows7的停止支持,很多用户开始考虑将其升级到更为稳定的Windows10系统。然而,对于一些喜欢Windows7界面或者对于一些老旧设备兼容性较好的用户来说,还是选择保留Windows7系统的需求。本文将详细介绍如何使用Win10U盘安装Win7系统,帮助用户一步步完成操作。
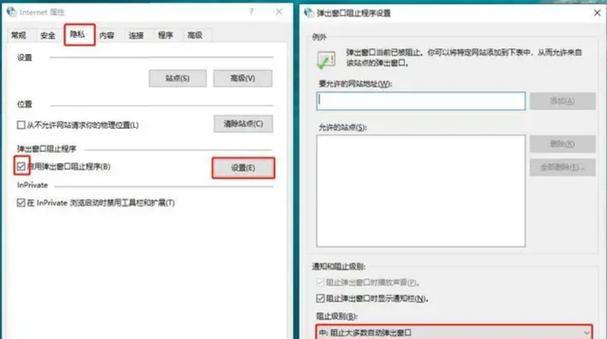
一:准备工作
在开始操作之前,需要准备一个16GB以上的U盘和一个可引导ISO格式的Windows7安装镜像文件,同时确保重要数据已备份。
二:下载和安装Rufus
Rufus是一款免费的U盘制作工具,用户可以在官方网站下载安装该软件,并根据提示进行安装。
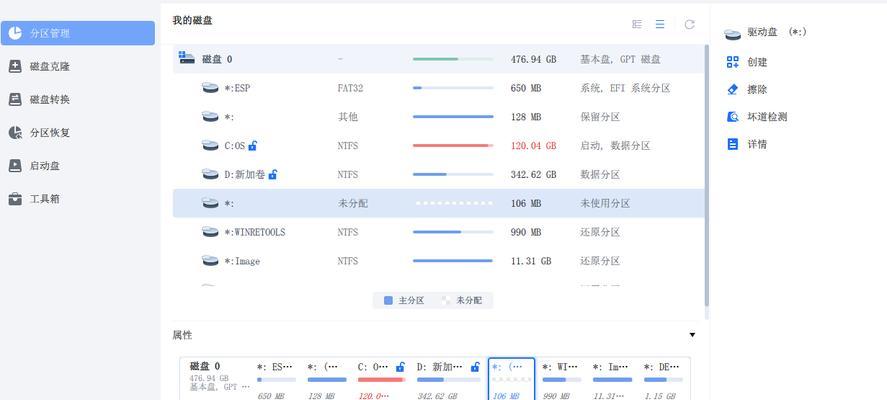
三:插入U盘并打开Rufus
将准备好的U盘插入电脑USB接口中,并打开Rufus软件。
四:选择U盘和Windows7安装镜像文件
在Rufus界面中,选择正确的U盘设备,并点击“选择”按钮选择之前准备好的Windows7安装镜像文件。
五:设置分区方案和文件系统
在Rufus界面中,选择“MBR”分区方案和“NTFS”文件系统。
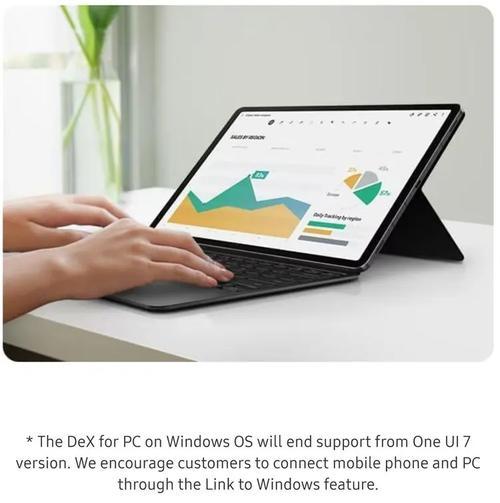
六:开始制作引导U盘
点击“开始”按钮,Rufus将开始制作引导U盘,这个过程可能需要一些时间,请耐心等待。
七:重启电脑并进入BIOS设置
将制作好的引导U盘插入需要安装Win7的电脑中,重启电脑,在开机过程中按下相应的按键(通常是Del键或F2键)进入BIOS设置。
八:设置引导选项
在BIOS设置界面中,找到“Boot”或“启动”选项,将U盘设备设置为第一引导选项。
九:保存并退出BIOS设置
在BIOS设置界面中,保存设置并退出BIOS。
十:安装Windows7系统
重新启动电脑后,系统将自动从U盘引导,并进入Windows7安装界面,按照提示进行安装。
十一:选择安装类型和分区
在安装界面中,选择合适的安装类型和分区,并点击“下一步”按钮继续安装。
十二:等待系统安装
系统将自动进行安装过程,这个过程可能需要一些时间,请耐心等待。
十三:系统设置和驱动安装
安装完成后,根据自己的需求进行系统设置,并安装相应的驱动程序以确保设备的正常工作。
十四:激活Windows7系统
在完成所有设置和驱动安装后,根据系统提示进行激活Windows7系统。
十五:
通过使用Win10U盘安装Win7系统,用户可以轻松完成系统升级或者保留原有系统的需求。这个过程需要一些操作,但是只要按照本文的指引进行,即可顺利完成安装。希望本文对您有所帮助!