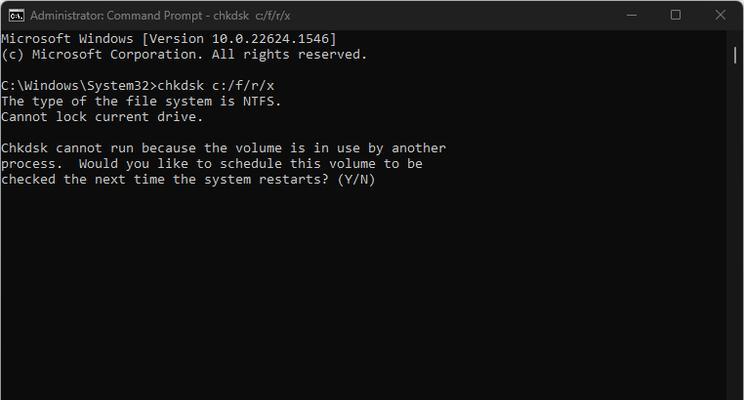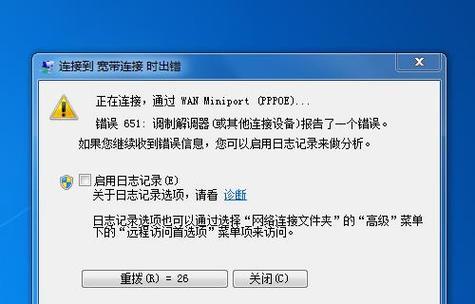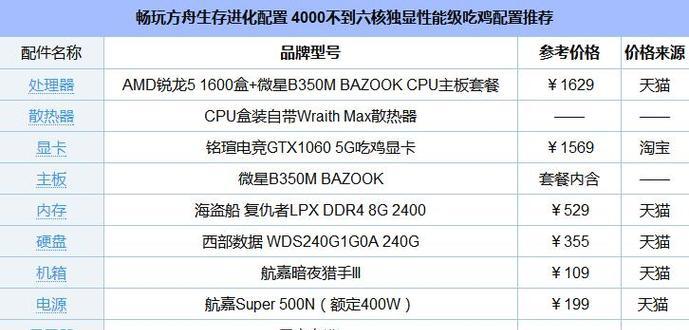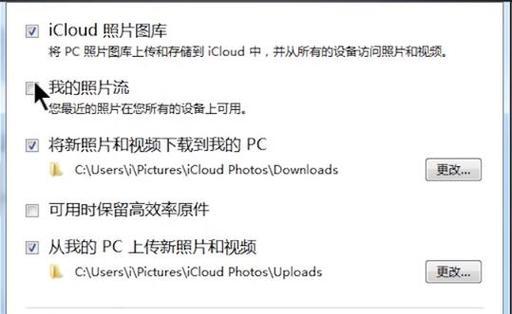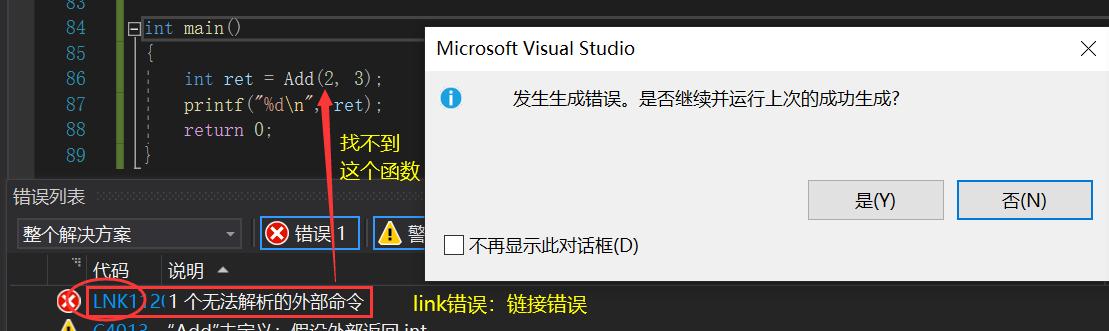随着苹果笔记本的普及,很多用户希望在自己的苹果笔记本上安装另外一个操作系统,以满足更多的需求。本文将详细介绍如何使用U盘来安装苹果笔记本双系统,让您的笔记本同时拥有苹果系统和其他操作系统的功能。
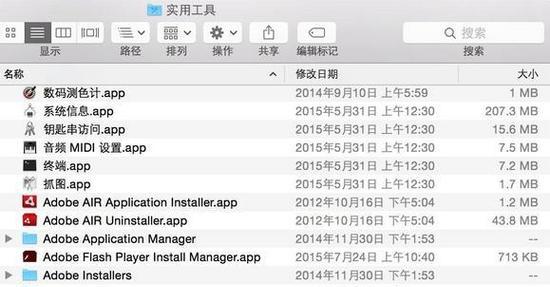
一、准备工作:确保U盘可用并备份重要数据
在开始安装双系统之前,首先要确保您有一个可用的U盘,并且其中没有重要数据。为了避免数据丢失或损坏的情况发生,建议您提前备份好重要数据。
二、下载所需软件:获取苹果双系统安装助手
在进行U盘安装之前,需要下载一个苹果双系统安装助手。您可以在苹果官网或其他可信赖的软件下载网站上找到并下载该安装助手。确保您选择的安装助手是适用于您的苹果笔记本型号的。
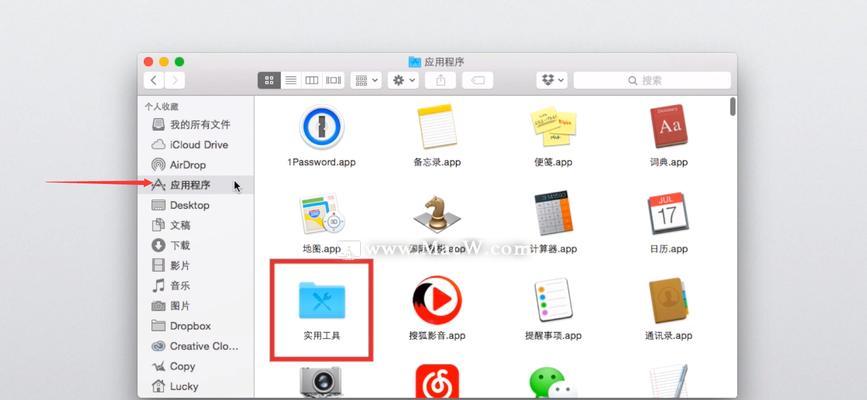
三、制作U盘启动盘:将安装助手写入U盘
将U盘插入电脑,打开下载好的苹果双系统安装助手,并按照提示操作,选择将安装助手写入U盘。请耐心等待写入过程完成。
四、设置苹果笔记本:打开引导选项
在制作好U盘启动盘后,需要对苹果笔记本进行一些设置。重启笔记本,并在开机时按住“Option”键,直到出现引导选项。
五、选择U盘启动:进入安装界面
在引导选项中,您将看到一个包含U盘名称的选项。使用方向键将光标移动到该选项上,并按下回车键确认选择。接下来,您将进入到安装界面。

六、分区准备:为双系统分配磁盘空间
在安装界面中,您可以看到MacOS的实用工具栏。在工具栏中找到“磁盘工具”选项,并点击打开。在磁盘工具中,选择您的硬盘并点击“分区”。
七、新建分区:为其他操作系统分配空间
在分区界面中,点击“+”按钮来新建一个分区。根据您的需求,设置新分区的大小,并选择新分区的文件系统类型。
八、安装其他操作系统:按照指引完成安装
完成分区设置后,关闭磁盘工具,并返回到安装界面。在安装界面中,选择您希望安装的操作系统,并按照指引完成安装过程。
九、系统启动顺序:设置默认启动系统
在安装完双系统后,重启您的苹果笔记本。在开机时按住“Option”键,进入引导选项。选择您希望设为默认启动的操作系统,并点击“设为启动磁盘”。
十、安装驱动程序:确保硬件正常工作
在双系统安装完成后,有些硬件设备可能无法正常工作。为了解决这个问题,您需要下载并安装相应的驱动程序来支持这些设备的运行。
十一、调整系统设置:个性化配置双系统
双系统安装完成后,您可以根据自己的需求进行一些个性化的配置。比如,调整显示设置、安装常用软件、配置网络连接等。
十二、切换操作系统:随时享受双系统便利
通过前面的步骤,您已经成功安装了双系统。现在,您可以随时切换操作系统,在不同的环境中使用不同的功能和软件。
十三、备份重要数据:保证数据安全性
在使用双系统的过程中,不可避免地会出现一些问题或者故障。为了避免数据丢失,建议您定期备份重要数据,并保证备份的数据的完整性。
十四、更新操作系统:获取最新功能和修复
为了保持您的操作系统的最新性,建议您定期更新操作系统。通过更新,您可以获取到最新的功能和修复,提升系统的稳定性和安全性。
十五、轻松实现苹果笔记本双系统安装
通过本文的详细教程,您可以轻松地使用U盘来安装苹果笔记本的双系统。这样一来,您就可以同时享受苹果系统和其他操作系统的便利,满足不同需求。在安装过程中,请确保备份重要数据,并按照指引进行操作,以避免不必要的麻烦。祝您成功安装双系统!