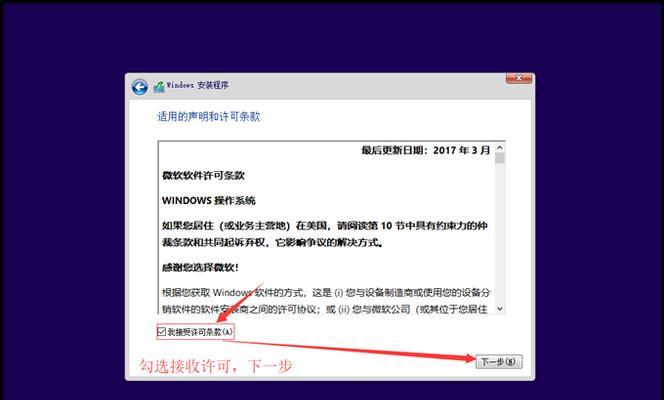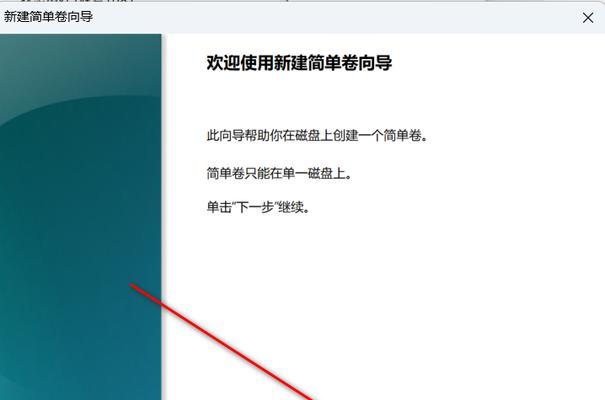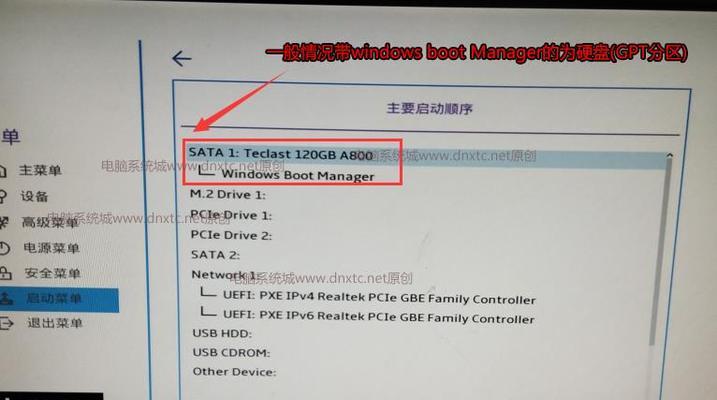启动盘是一种重要的工具,可以帮助我们安装、修复和恢复操作系统。本文将详细介绍如何使用启动盘进行系统安装、修复和恢复,帮助读者解决操作系统相关的问题。
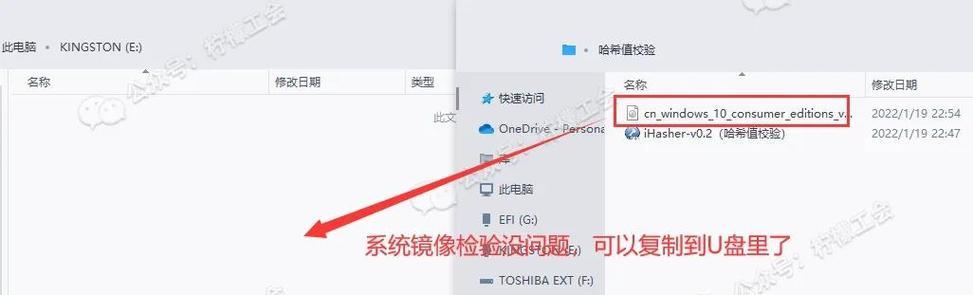
1.制作启动盘的准备:选择合适的存储介质和制作工具
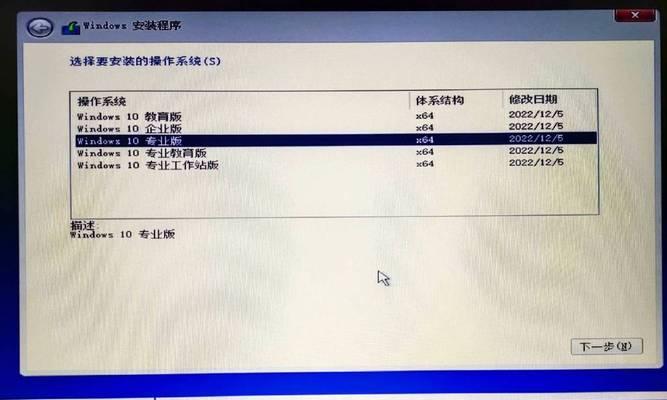
在制作启动盘之前,我们需要准备一个可用的USB闪存盘,并下载合适的启动盘制作工具。
2.制作启动盘的步骤:选择镜像文件并进行制作
选择相应的操作系统镜像文件,并使用启动盘制作工具将其写入USB闪存盘中。

3.使用启动盘安装新系统:进入BIOS设置,选择启动盘
将制作好的启动盘插入计算机,并进入BIOS设置界面,选择将启动顺序设为U盘优先,以便从启动盘引导操作系统安装程序。
4.使用启动盘修复系统:选择“修复你的计算机”选项
如果操作系统出现问题,可以使用启动盘修复功能,进入“修复你的计算机”选项,进行系统文件修复、启动问题排查等操作。
5.使用启动盘恢复系统:选择“系统还原”或“恢复到出厂设置”
当系统无法正常启动或需要将系统恢复到出厂设置时,我们可以使用启动盘中的恢复功能,选择“系统还原”或“恢复到出厂设置”选项。
6.使用启动盘进行数据备份:选择“数据备份与恢复”选项
在安装新系统或进行系统修复之前,建议先进行重要数据的备份。使用启动盘中的“数据备份与恢复”选项可以方便地将数据备份到外部存储设备中。
7.使用启动盘重置Windows密码:选择“重置密码”选项
当忘记Windows登录密码时,可以使用启动盘中的“重置密码”选项来重置管理员账户密码,以便重新登录系统。
8.使用启动盘进行病毒检测与清除:选择“病毒扫描与清除”选项
如果怀疑计算机受到病毒感染,可以使用启动盘中的“病毒扫描与清除”选项来进行全面的病毒扫描和清除操作。
9.使用启动盘进行硬盘分区与格式化:选择“磁盘管理”选项
在安装系统或重新分区时,可以使用启动盘中的“磁盘管理”选项来进行硬盘分区和格式化操作。
10.使用启动盘进行驱动程序安装:选择“驱动程序安装”选项
安装新系统后,可能需要手动安装一些设备的驱动程序。使用启动盘中的“驱动程序安装”选项可以方便地完成这一步骤。
11.使用启动盘进行系统备份与恢复:选择“系统备份与恢复”选项
在系统运行正常时,可以使用启动盘中的“系统备份与恢复”选项来进行系统备份和恢复,以便在需要时快速还原系统。
12.使用启动盘进行硬件检测与故障排查:选择“硬件检测与故障排查”选项
当计算机遇到硬件故障时,可以使用启动盘中的“硬件检测与故障排查”选项来进行硬件检测和故障排查,帮助确定问题所在。
13.使用启动盘更新操作系统:选择“系统更新”选项
在没有网络连接的情况下,可以使用启动盘中的“系统更新”选项来进行操作系统的更新,以获取最新的补丁和功能。
14.使用启动盘进行系统安全加固:选择“系统安全加固”选项
使用启动盘中的“系统安全加固”选项可以进行系统漏洞修复、安全设置加固等操作,提高计算机的安全性。
15.启动盘的重要性与使用注意事项:保管好启动盘,注意镜像文件的来源
启动盘作为操作系统安装、修复和恢复的重要工具,需要妥善保管,避免丢失或被他人滥用。同时,注意下载镜像文件的来源,避免使用不安全或恶意的镜像文件。
通过制作和使用启动盘,我们可以快速安装、修复和恢复操作系统,解决各种与操作系统相关的问题。启动盘在计算机维护和故障排查中起到了至关重要的作用,是每个计算机用户应该掌握和运用的工具。