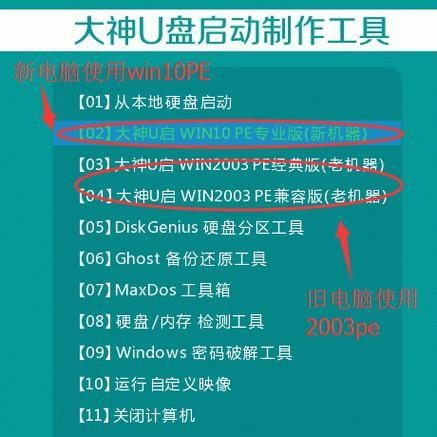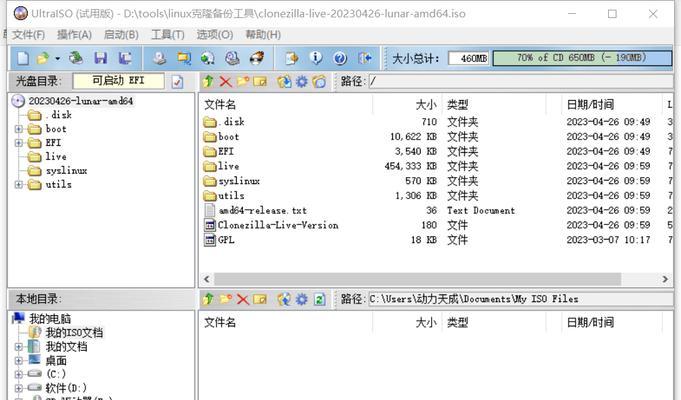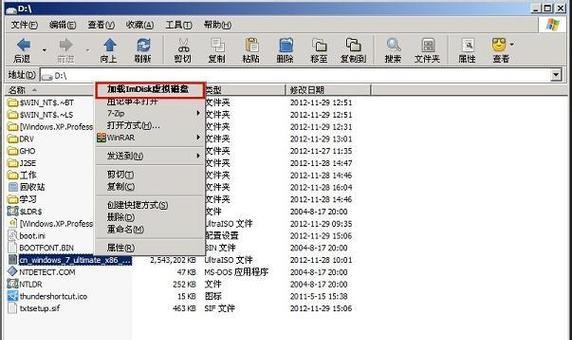安装Mac系统时,使用U盘是一种方便快捷的方法。本文将详细介绍如何使用U盘在Mac系统上进行系统安装,帮助读者轻松完成安装过程。
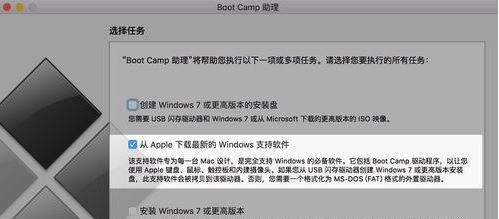
准备工作——选购合适的U盘和下载Mac系统安装镜像文件
在开始安装之前,确保选择一款适合的U盘,并从官方渠道下载所需的Mac系统安装镜像文件,以确保安全可靠。
制作可引导的U盘——使用DiskUtility工具
打开DiskUtility工具,将U盘格式化为MacOS扩展(日志式)格式,并创建一个可引导的U盘副本,以备安装时使用。
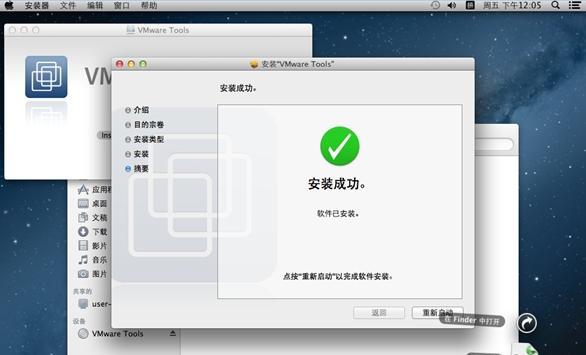
下载和安装InstallDiskCreator工具
在AppStore中搜索并下载InstallDiskCreator工具,然后按照提示完成安装,这是制作可引导U盘所必需的工具。
使用InstallDiskCreator制作可引导的U盘
打开InstallDiskCreator工具,选择之前制作的可引导U盘副本和下载的Mac系统安装镜像文件,点击“CreateInstaller”按钮即可开始制作。
设置Mac系统启动选项
重启Mac电脑,并按住Option(或Alt)键直到出现启动选项。选择刚才制作的可引导U盘,并点击“安装MacOS”按钮,进入安装过程。

选择磁盘和进行安装
在安装过程中,选择目标磁盘,然后点击“继续”按钮进行系统安装,确保目标磁盘有足够的空间,并耐心等待安装完成。
完成安装后的设置
系统安装完成后,根据提示设置计算机名称、AppleID等相关信息,并根据个人需求选择是否使用Siri等功能。
更新和安装应用程序
进入新安装的Mac系统,打开AppStore,更新系统补丁和应用程序,以确保系统的稳定性和安全性。
配置系统偏好设置
进入“系统偏好设置”,根据个人使用习惯配置电源、显示、键盘、鼠标等设置,以获得更好的用户体验。
备份重要数据和文件
在安装完成并配置好系统后,务必进行重要数据和文件的备份,以免日后意外情况导致数据丢失。
常见问题解决方法
介绍一些常见的安装问题以及相应的解决方法,例如安装过程中出现错误代码、无法引导等情况的解决办法。
系统更新和维护
定期进行系统更新,并进行磁盘清理、优化和安全扫描,以保持系统的正常运行和数据的安全。
了解其他安装方式
除了使用U盘安装Mac系统,还有其他的安装方式,如通过AppStore进行在线安装等,读者可根据自身需求选择合适的方式。
提高系统性能和优化
介绍一些提高Mac系统性能和优化的方法,如清理缓存、关闭无用程序等,以使系统运行更加流畅。
通过本文的教程,读者可以轻松了解和掌握使用U盘在Mac系统上进行安装的方法,帮助他们快速完成系统安装并顺利使用。同时也提供了其他安装方式和系统优化的相关信息,帮助读者进一步提升Mac系统的使用体验。