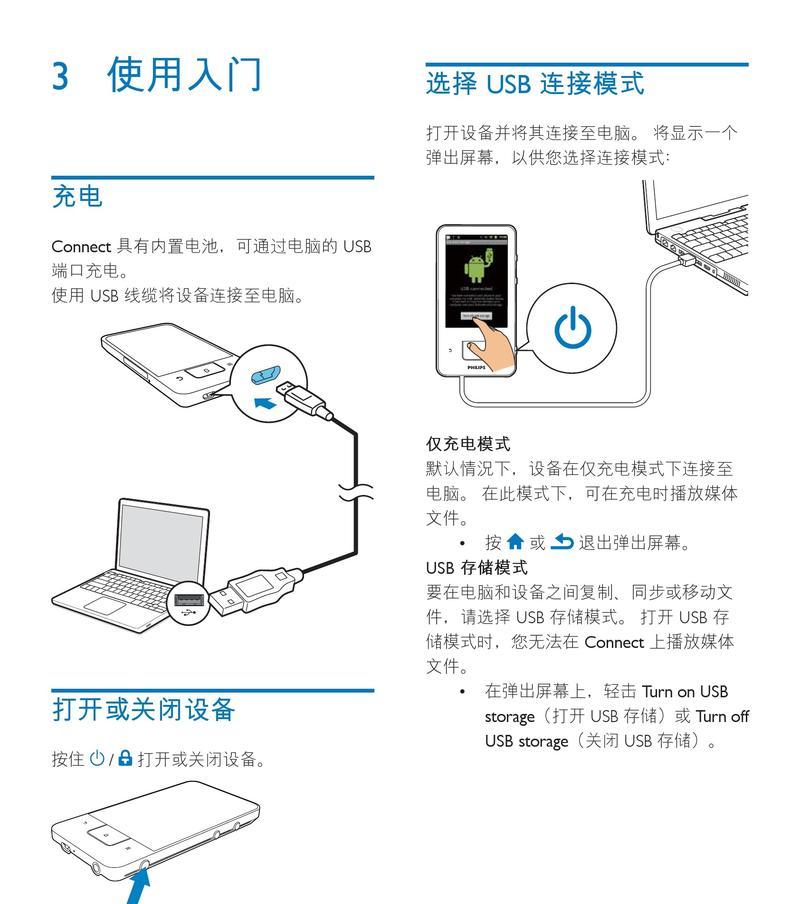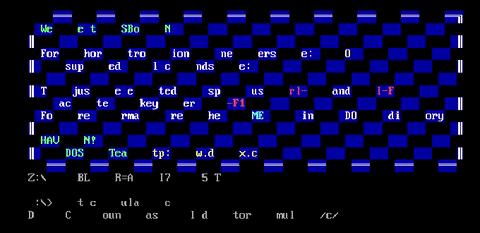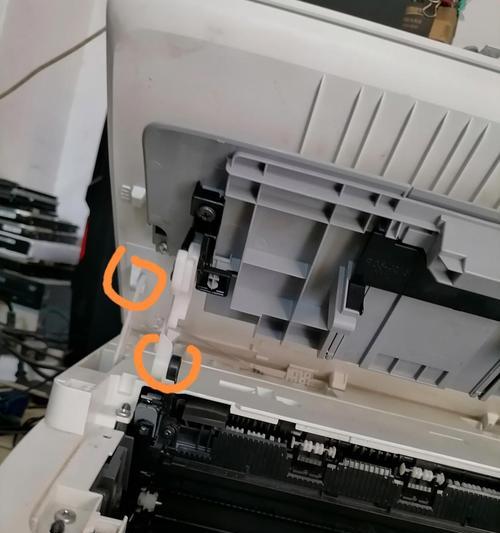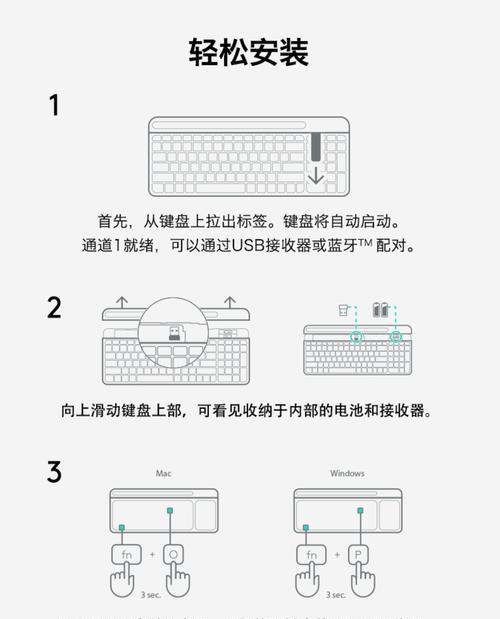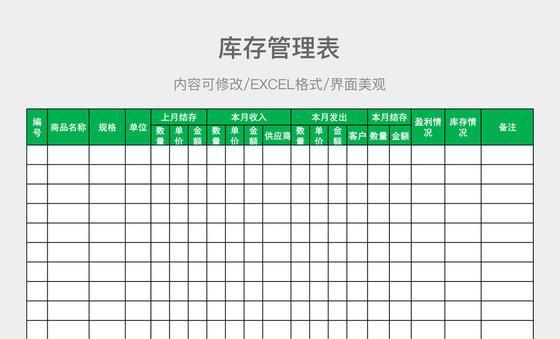随着iPad在各行各业中的广泛应用,掌握一些实用的操作技巧是非常重要的。其中,iPad的截屏功能可以帮助用户记录和分享重要信息,提高工作和生活的效率。本文将以盘点iPad截屏快捷方式为主题,介绍如何使用这些快捷方式,并以此提升您的iPad使用体验。
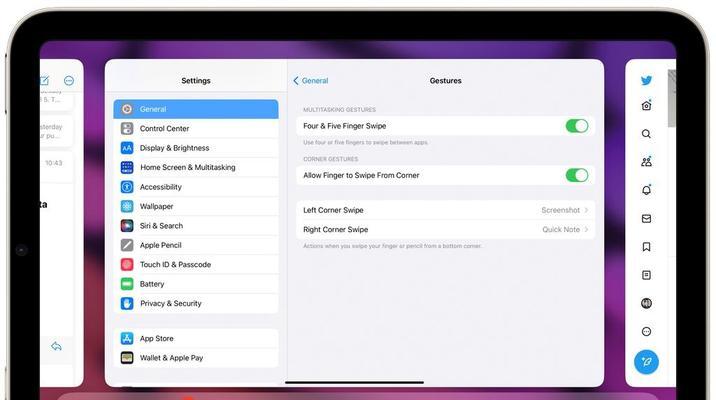
一、了解截屏功能
1.截屏功能的作用和意义
iPad的截屏功能可以帮助用户捕捉当前屏幕的图像,并将其保存为图片文件,方便后续查看和分享。
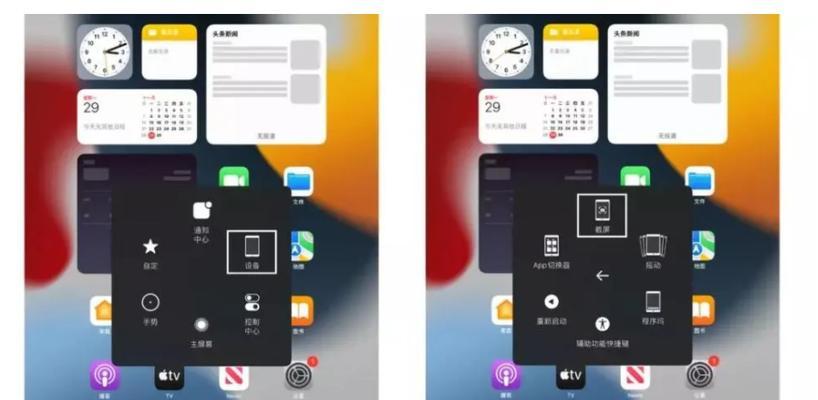
二、使用物理按键进行截屏
2.使用物理按键进行截屏的操作步骤
通过同时按下iPad的电源键和音量加键,可以轻松进行截屏操作,并保存截屏图片到相册中。
三、使用控制中心进行截屏
3.打开控制中心的方法
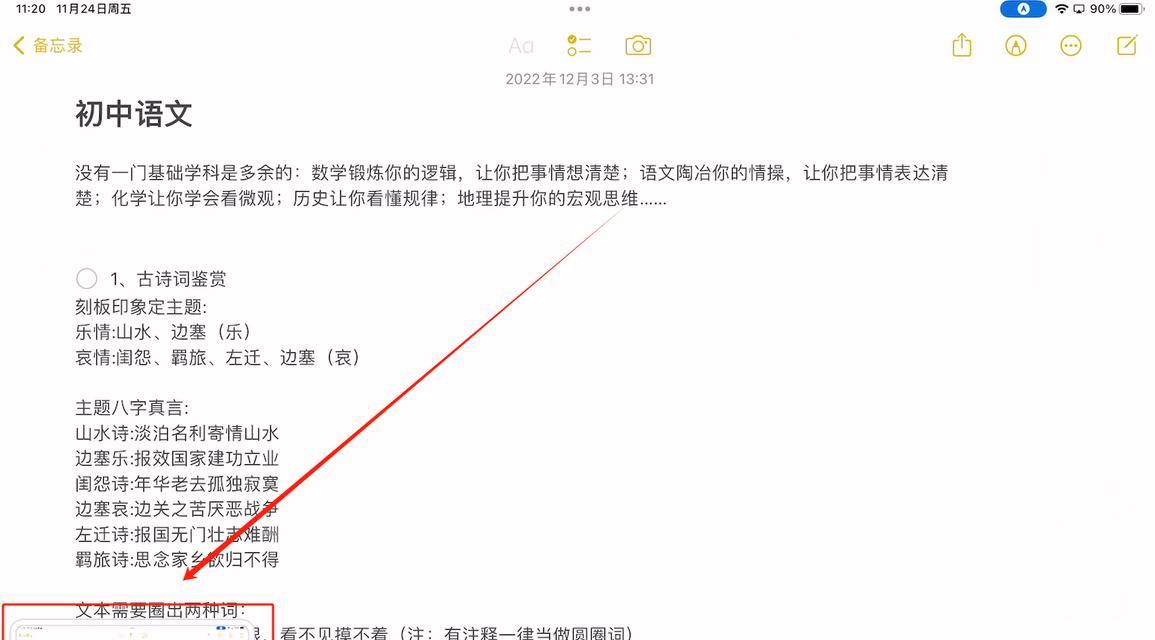
通过从屏幕底部向上滑动手指,可以快速打开iPad的控制中心,从而进行截屏操作。
四、在设置中自定义截屏快捷方式
4.打开iPad设置界面
在iPad的主屏幕上找到设置图标并点击,即可进入设置界面。
五、设置快捷方式的方法
5.选择控制中心
在设置界面中,选择“控制中心”选项,即可对控制中心进行自定义设置。
六、添加截屏按钮
6.在控制中心中添加截屏按钮
在“控制中心”选项中,选择“自定义控件”,找到“截屏”并点击“+”按钮,将其添加到已启用的快捷方式列表中。
七、使用控制中心进行截屏操作
7.在任何界面使用控制中心截屏按钮进行操作
打开控制中心后,点击截屏按钮即可进行截屏操作,并将图片保存到相册中。
八、使用ApplePencil进行截屏
8.使用ApplePencil进行截屏的方法
当连接ApplePencil时,您可以使用Pencil直接在屏幕上绘制一个小窗口来进行截屏,并将其保存到相册。
九、通过编辑工具优化截屏图片
9.使用系统自带的编辑工具进行截屏图片编辑
打开相册后,选择截屏图片并点击“编辑”,即可使用系统自带的编辑工具对截屏图片进行裁剪、标记等操作。
十、通过第三方应用优化截屏图片
10.使用第三方应用进行截屏图片编辑的方法
在AppStore中搜索并下载适合您需求的第三方图片编辑应用,如“Snapseed”等,以优化截屏图片的效果。
十一、截屏后的分享方式
11.使用分享功能将截屏图片分享给他人
在相册中选择截屏图片,点击“分享”按钮,选择合适的分享方式,如邮件、社交媒体等,即可将截屏图片分享给他人。
十二、截屏后的备份和导出方式
12.使用云存储服务备份和导出截屏图片
通过将截屏图片上传至云存储服务,如iCloud、GoogleDrive等,可以进行备份和导出,确保数据安全。
十三、解决常见问题和注意事项
13.解决截屏失败或保存异常的问题
当出现截屏失败或保存异常的情况时,可以尝试重启iPad或查看存储空间是否充足等方法进行解决。
十四、截屏技巧和使用场景
14.介绍一些截屏技巧和实际应用场景
例如,在网页上截取感兴趣的内容,或在游戏中记录精彩瞬间等,帮助读者更好地利用截屏功能。
十五、
15.本文的主要内容和要点
本文介绍了使用iPad截屏快捷方式的多种方法,并提供了一些截屏技巧和应用场景,希望读者能够通过学习掌握这些技巧,提高iPad的使用效率。