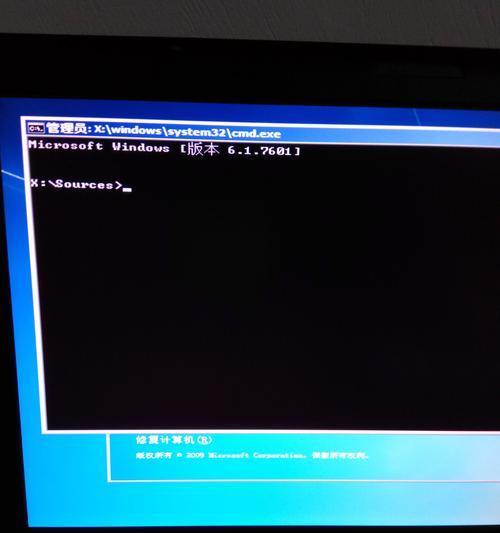在使用电脑的过程中,我们难免会遇到系统崩溃、蓝屏等问题。为了解决这些问题,我们可以借助于PE修复系统。本文将详细介绍如何使用PE修复系统来恢复系统问题,让你轻松应对各种系统故障。

准备PE修复系统
在开始之前,我们首先需要准备一张可启动的PE修复系统光盘或U盘,这个是使用PE修复系统的基础,可以从官方网站或第三方下载工具制作。
设置计算机启动项
将准备好的PE修复系统光盘或U盘插入电脑,并进入BIOS设置界面,将启动项设置为光盘或U盘启动。
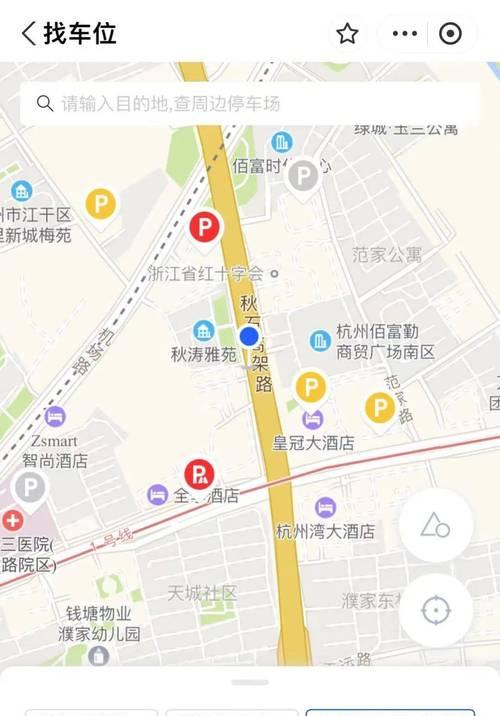
选择PE修复系统界面语言
启动计算机后,PE修复系统会出现一个选择语言的界面,根据个人需要选择合适的语言。
选择修复选项
在PE修复系统的主界面上,有多个修复选项供选择,比如系统还原、驱动程序修复、启动修复等。根据具体情况选择需要进行修复的项目。
系统还原
如果你的系统存在问题,可以选择系统还原来恢复到之前的一个时间点。点击系统还原选项,选择一个可用的还原点,并按照提示进行还原操作。

驱动程序修复
有时候系统问题可能是由于驱动程序的冲突或损坏引起的。在PE修复系统中,我们可以选择驱动程序修复选项,通过重新安装或修复驱动程序来解决问题。
启动修复
如果你的计算机无法正常启动,可以选择启动修复选项。PE修复系统会自动检测并修复启动引导文件,让你的计算机重新启动。
磁盘检测与修复
在PE修复系统中,还可以进行磁盘检测与修复。通过选择磁盘检测与修复选项,系统会自动扫描磁盘中的错误并尝试修复。
系统文件修复
有时候系统文件可能会损坏或缺失,导致系统无法正常运行。通过选择系统文件修复选项,PE修复系统可以自动扫描并修复系统文件的错误。
网络故障修复
如果你的计算机遇到网络连接问题,可以选择网络故障修复选项。PE修复系统会自动检测并修复网络连接问题,让你的计算机重新联网。
数据恢复与备份
在PE修复系统中,我们还可以进行数据恢复与备份。通过选择数据恢复与备份选项,可以找回误删的文件或者将重要数据备份到外部存储设备。
系统安全检测与修复
为了保障计算机的安全,PE修复系统还提供了系统安全检测与修复选项。通过选择该选项,系统会自动扫描并修复系统中的安全隐患。
维护工具
PE修复系统中还集成了多种维护工具,比如磁盘清理、注册表修复、病毒查杀等。通过选择相应的工具,可以对计算机进行全面的维护。
操作注意事项
在使用PE修复系统时,需要注意遵循操作提示,谨慎进行各种修复操作,以免对系统造成更严重的影响。
使用PE修复系统可以帮助我们解决各种系统故障,恢复系统正常运行。通过本文介绍的步骤,相信大家已经能够掌握如何使用PE修复系统来修复系统问题了。希望本文对大家有所帮助!