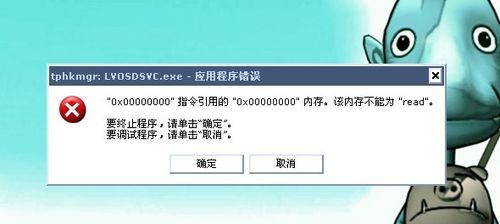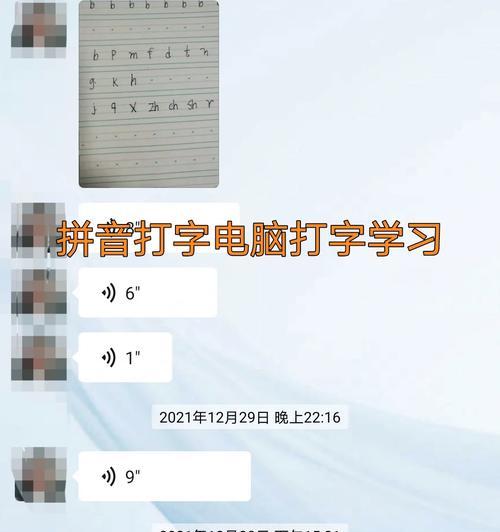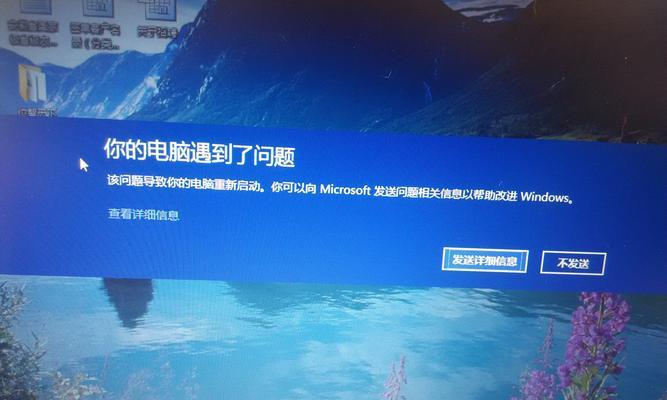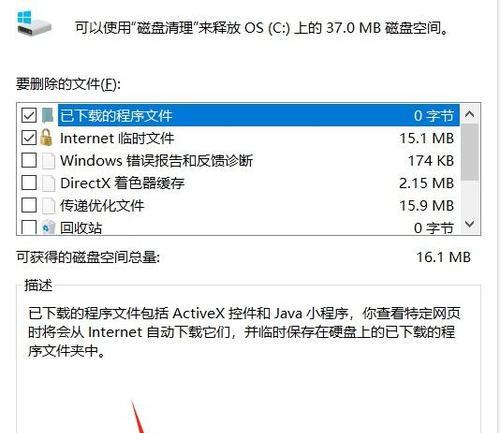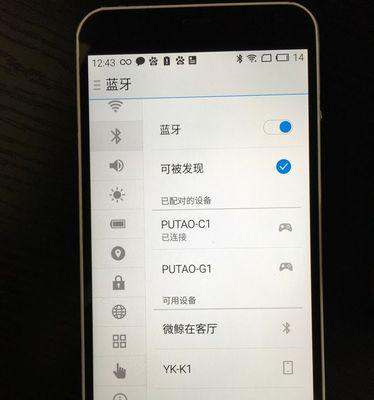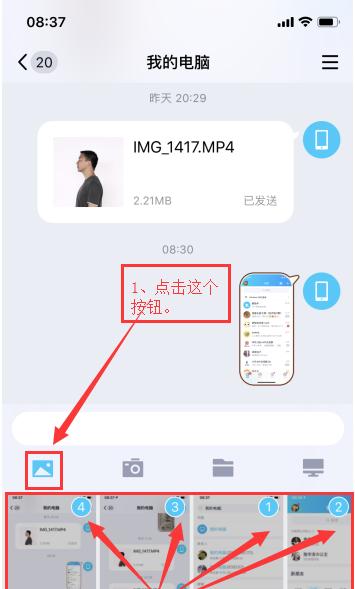在如今高速发展的科技时代,电脑已经成为人们工作、学习和娱乐的必备工具。然而,在购买电脑时,我们常常会遇到一个问题:硬盘容量不够。为了解决这个问题,很多用户选择在双硬盘上进行系统安装。而本文将详细介绍如何利用U盘,在双硬盘上安装系统的步骤。

一、检查硬件兼容性
二、备份重要数据
三、准备安装所需工具
四、制作启动U盘
五、进入BIOS设置
六、调整启动顺序
七、插入启动U盘并重启电脑
八、选择安装类型
九、选择系统安装位置
十、开始安装系统
十一、等待系统安装完成
十二、重启电脑并进入系统
十三、激活系统和安装驱动程序
十四、优化系统设置
十五、备份系统和重要文件
一、检查硬件兼容性:确保双硬盘都正常工作,并与所要安装的系统兼容。
在进行系统安装之前,首先需要检查双硬盘的工作状态,确保它们能够正常被识别和读取。同时,还要查看所要安装的系统的最低硬件要求,确保双硬盘满足要求。

二、备份重要数据:在进行系统安装之前,务必备份重要数据,以免丢失。
系统安装过程中,会涉及到格式化硬盘和重新分区的步骤,这将导致所有数据被删除。在安装系统之前,务必将重要的文件、照片、视频等数据备份到外部存储介质中。
三、准备安装所需工具:准备一台可用的电脑和一根空白的U盘。
在进行系统安装时,我们需要一台可用的电脑来制作启动U盘,并进行一系列的设置和操作。同时,还需要一根容量适当的空白U盘来作为启动介质。

四、制作启动U盘:使用制作启动工具将U盘制作成启动介质。
根据所要安装的系统的要求,选择合适的启动工具,将U盘制作成启动介质。这样,我们就可以通过U盘来引导电脑进行系统安装。
五、进入BIOS设置:重启电脑并进入BIOS设置界面。
在进行系统安装之前,我们需要进入电脑的BIOS设置界面,以调整一些启动相关的设置。通常,在重启电脑时,按下指定的按键(如F2、Delete等)就可以进入BIOS设置。
六、调整启动顺序:将U盘设置为首先启动的设备。
在BIOS设置界面中,找到“启动顺序”或“BootOrder”的选项,并将U盘设备调整到首位,确保在重启电脑时能够首先从U盘启动。
七、插入启动U盘并重启电脑:将制作好的启动U盘插入电脑,并重启电脑。
将制作好的启动U盘插入电脑的USB接口,然后重启电脑。系统会自动从U盘中引导,进入安装界面。
八、选择安装类型:根据需要选择系统的安装类型。
在系统安装界面中,通常会提供两种安装类型选择:新安装和升级安装。根据实际需求选择相应的安装类型。
九、选择系统安装位置:选择双硬盘中的目标硬盘进行系统安装。
在安装界面中,会显示出电脑上所有的硬盘,我们需要选择其中一个硬盘作为系统的安装目标。确保选择的硬盘是双硬盘中的一个。
十、开始安装系统:点击“安装”按钮,开始系统的安装过程。
在确认选择了正确的安装位置后,点击“安装”按钮,系统就会开始安装。整个过程可能需要一些时间,请耐心等待。
十一、等待系统安装完成:耐心等待系统安装完成。
系统安装过程中,电脑会自动进行一系列的操作和设置。我们只需要耐心等待,直到系统安装完成。
十二、重启电脑并进入系统:安装完成后,重启电脑,并进入新安装的系统。
在系统安装完成后,电脑会自动重启。此时,我们可以拔掉启动U盘,并进入新安装的系统。
十三、激活系统和安装驱动程序:根据需要激活系统并安装相应的驱动程序。
在进入新安装的系统后,我们需要根据需要激活系统,并根据硬件设备的情况,安装相应的驱动程序,以确保电脑正常工作。
十四、优化系统设置:根据个人需求进行系统设置优化。
在系统安装完成后,我们可以根据自己的需求,进行一些个性化的设置和优化,以提升电脑的使用体验。
十五、备份系统和重要文件:安装完成后,及时备份系统和重要文件。
在系统安装完成后,我们应该及时备份新安装的系统和重要的文件,以防止数据丢失或系统故障。
通过本文的步骤,我们可以轻松地在双硬盘上利用U盘进行系统安装。在操作过程中,务必注意备份重要数据,确保硬件兼容性,合理选择安装位置,并且在安装完成后优化系统设置和及时备份数据。这样,我们就可以顺利地完成双硬盘U盘系统安装了。