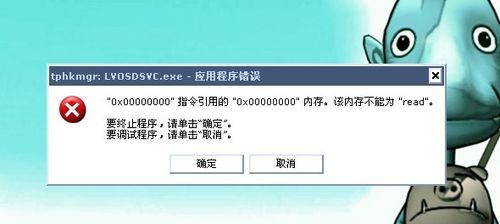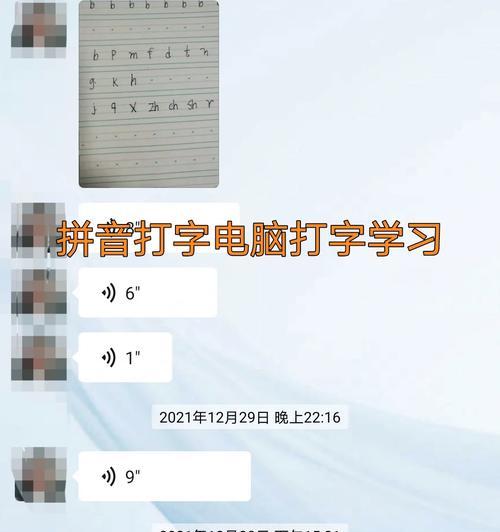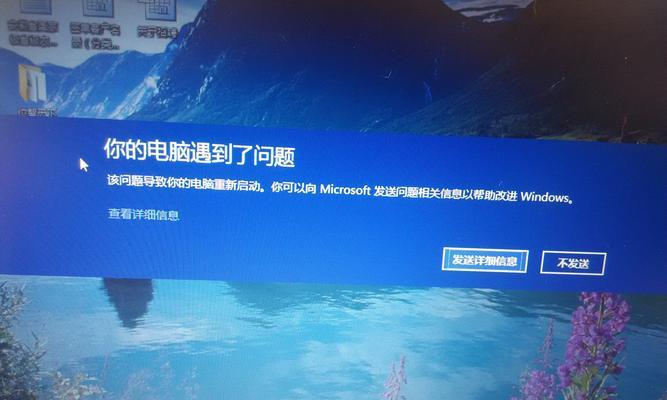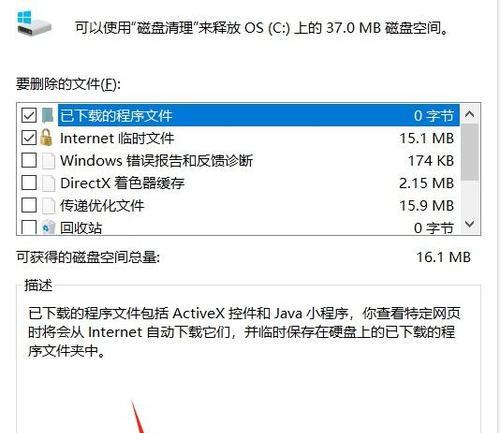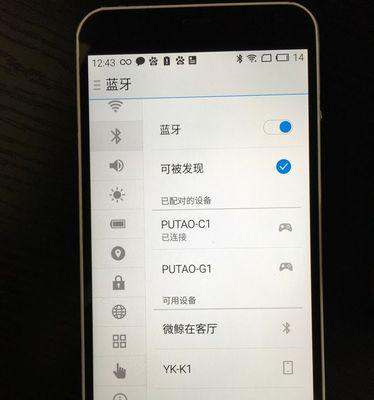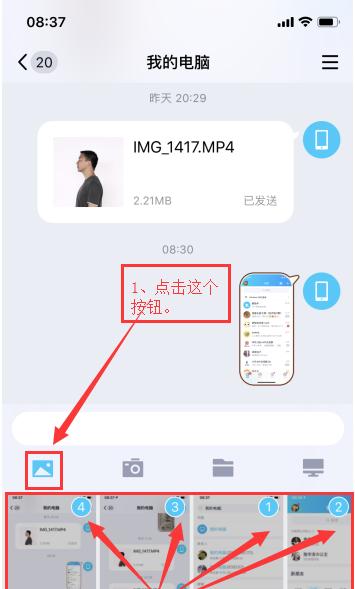当我们的电脑出现问题时,常常需要进行系统重装来解决。而使用U盘安装系统则是一种简单快捷的方法。本文将为大家详细介绍如何制作重装系统的U盘,无需专业知识,让你的电脑焕然一新。
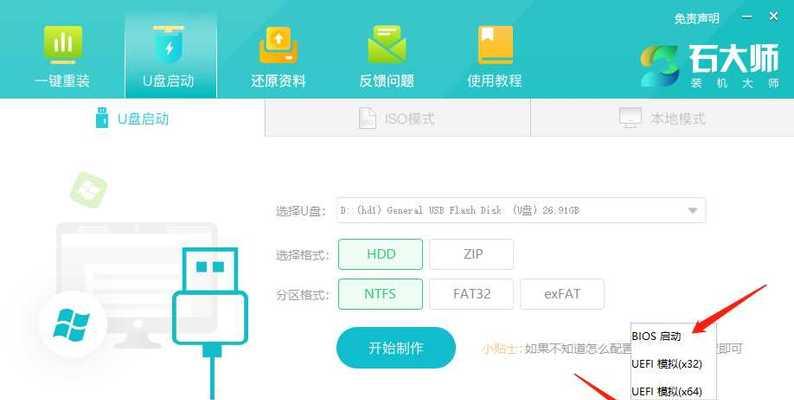
准备工作:选择合适的U盘和系统镜像文件
1.选择合适的U盘:推荐选择容量大于16GB的高速U盘,确保能够存放系统镜像文件和必要的软件。
2.下载系统镜像文件:根据自己需要选择合适的系统版本,并从官方网站下载对应的镜像文件。
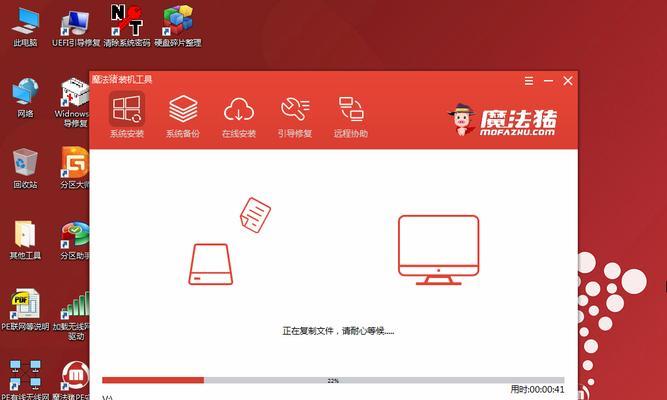
格式化U盘并准备启动工具
3.插入U盘并备份数据:在制作之前,务必将U盘中重要数据备份至其他设备,以免丢失。
4.格式化U盘:打开“我的电脑”,右键点击U盘,选择“格式化”,确保选择“FAT32”格式,然后点击“开始”按钮进行格式化。
5.下载并安装启动工具:搜索并下载一个合适的U盘启动工具,如“Rufus”,然后按照提示安装。

使用启动工具制作重装系统的U盘
6.打开启动工具:双击运行已经安装好的启动工具,并确保U盘已经插入电脑。
7.选择系统镜像文件:在启动工具中选择下载好的系统镜像文件,点击“浏览”按钮,在弹出的窗口中找到并选择镜像文件。
8.设置U盘引导方式:在启动工具中找到“引导方式”选项,选择“MBR”或“GPT”,通常选择默认选项即可。
9.开始制作:点击启动工具中的“开始”按钮,等待制作过程完成。
设置电脑启动顺序并重装系统
10.设置电脑启动顺序:重启电脑,并在开机时按照提示进入BIOS设置界面,找到“启动顺序”或“BootOrder”选项,将U盘设为第一启动设备。
11.保存设置并重启:在BIOS设置界面中保存更改,并重启电脑,此时电脑会从U盘启动。
12.按照提示进行安装:根据系统安装界面的提示,进行系统安装过程,并选择合适的分区、语言和其他设置。
13.等待安装完成:耐心等待系统安装过程完成,期间可能需要重启电脑多次。
安装驱动和常用软件
14.安装驱动程序:系统安装完成后,根据自己电脑型号,下载并安装相应的驱动程序,确保电脑正常运行。
15.安装常用软件:根据个人需要,下载并安装常用的软件和工具,如浏览器、音视频播放器、办公软件等。
通过本文的教程,我们详细介绍了如何制作重装系统的U盘,让电脑焕然一新。只需按照步骤准备合适的U盘和系统镜像文件,使用启动工具进行制作,然后设置电脑启动顺序并进行系统重装。最后安装驱动和常用软件,就能让你的电脑重新恢复到出厂状态,焕然一新。无需专业知识,轻松完成重装系统的过程。