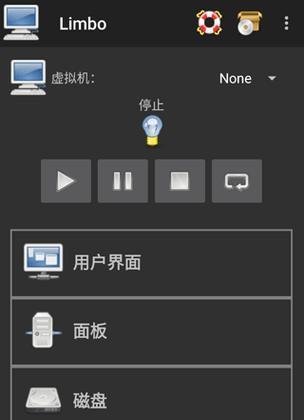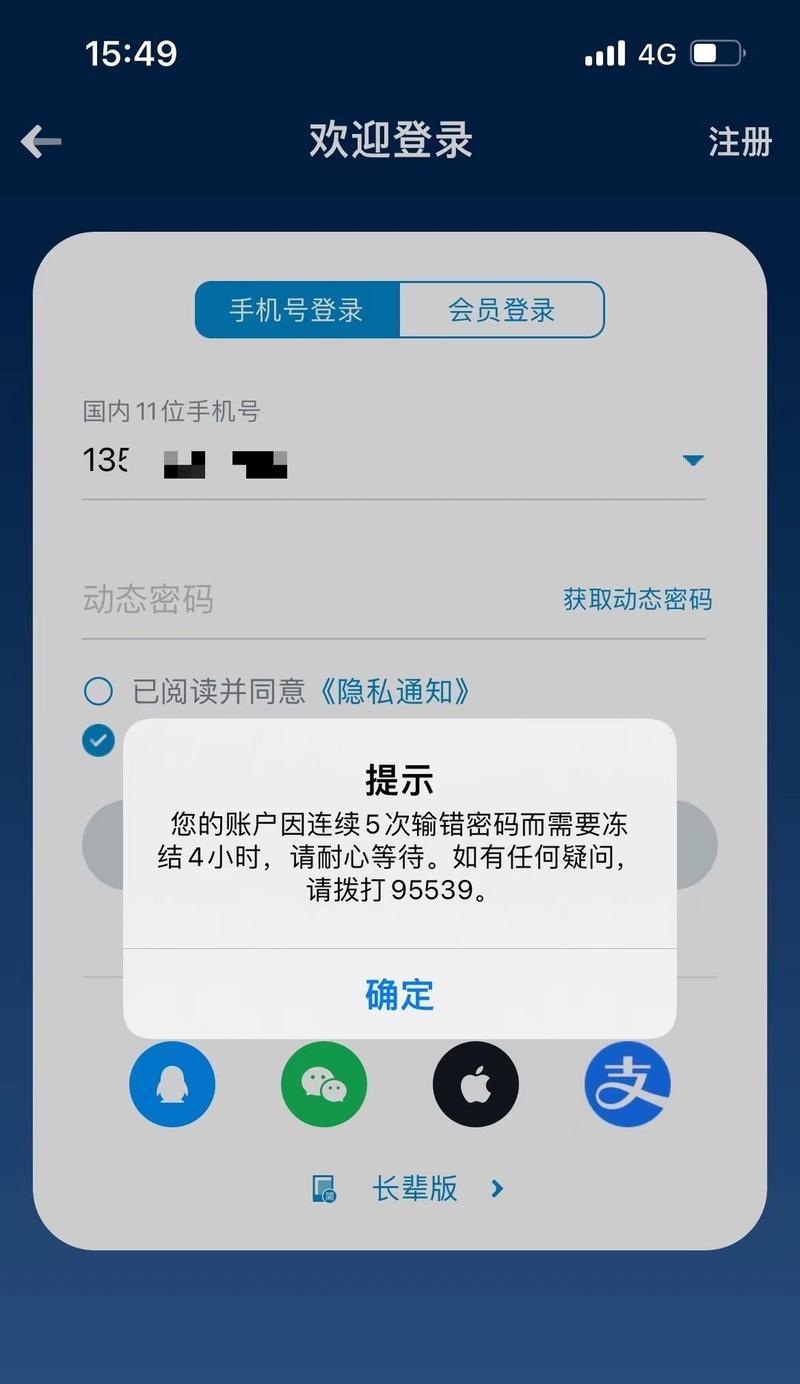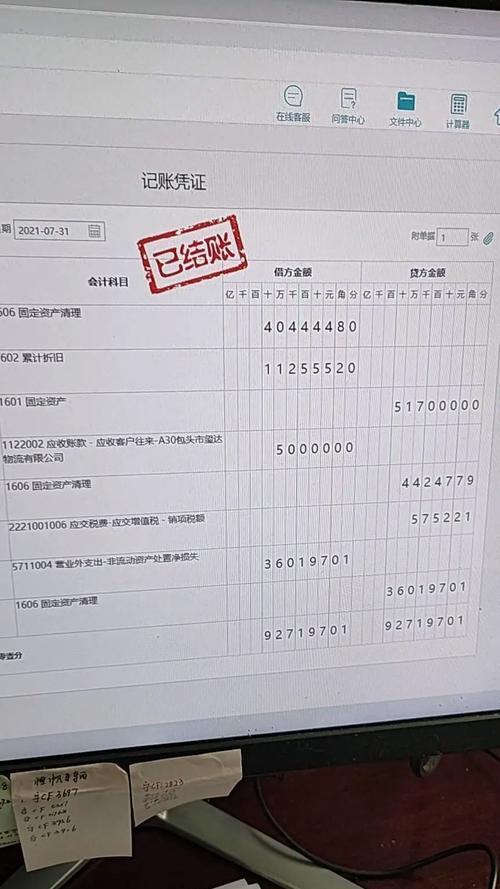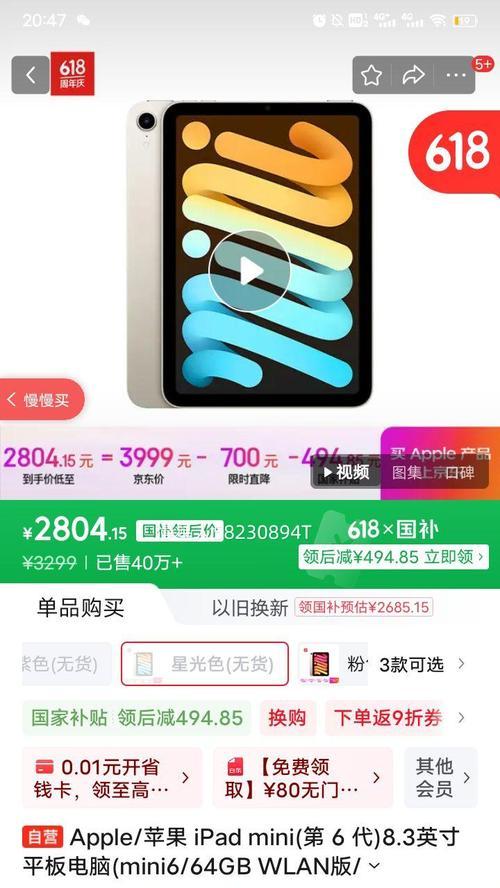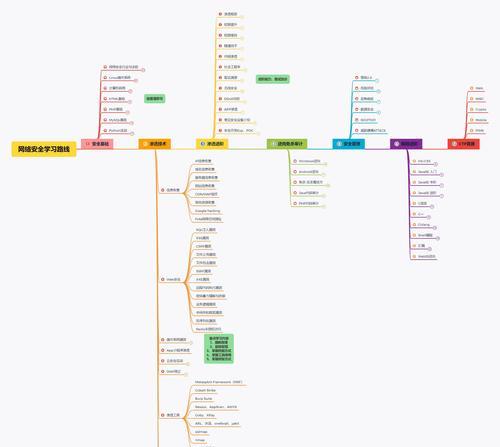在使用Windows10时,有时候会遇到系统崩溃、驱动冲突等问题,这时进入安全模式可以帮助我们排除故障、修复问题。本文将介绍如何快速、简便地进入Win10的安全模式,并提供了一些实用的技巧和注意事项。
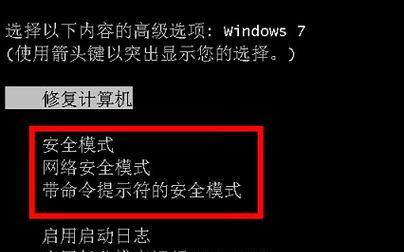
一、进入安全模式的基本方法
1.通过Windows10设置菜单进入安全模式
在“开始”菜单中点击“设置”,选择“更新和安全”,在左侧菜单中选择“恢复”,然后点击“高级启动”下的“立即重新启动”按钮,接着选择“疑难解答”、“高级选项”、“启动设置”以及“重新启动”。在重启后出现的界面中按F4键即可进入安全模式。
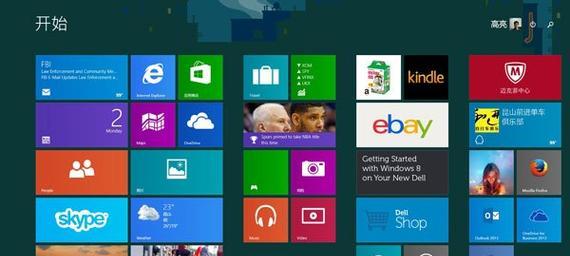
2.使用Shift+重新启动组合键进入安全模式
在Windows10桌面上,按住Shift键,然后同时点击“开始”菜单中的“电源”按钮,并选择“重新启动”。在重启后出现的界面中,选择“疑难解答”、“高级选项”以及“启动设置”,最后点击“重新启动”按钮。在重启后出现的界面中按F4键即可进入安全模式。
二、使用命令提示符进入安全模式
1.在Windows10登录界面进入安全模式
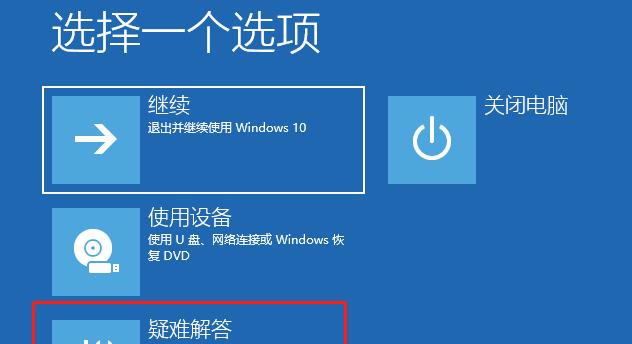
当Windows10登录界面出现时,按住Shift键,然后选择右下角的电源图标,再点击“重新启动”。在重启后出现的界面中,选择“疑难解答”、“高级选项”、“启动设置”,最后点击“重新启动”。在重启后出现的界面中按F4键即可进入安全模式。
2.使用命令提示符重启进入安全模式
在Windows10桌面上按下Win+R键,调出运行对话框,在对话框中输入“cmd”并按下Enter键打开命令提示符窗口。在命令提示符窗口中输入“shutdown/r/o”并按下Enter键,然后等待计算机重启并进入新的界面,在该界面中选择“疑难解答”、“高级选项”、“启动设置”,最后点击“重新启动”。在重启后出现的界面中按F4键即可进入安全模式。
三、进入安全模式的一些技巧和注意事项
1.使用数字键盘
在进入安全模式时,如果你的计算机配备了外接的数字键盘,可以使用数字键盘上的数字键来选择启动选项,而不必使用方向键。
2.网络支持
进入安全模式后,计算机可能无法正常连接到网络。如果需要进行在线故障排除或下载驱动程序,可以在安全模式下选择“安全模式+网络支持”来解决这个问题。
3.安全模式下的账户
进入安全模式后,有些用户可能会发现无法登录原有的账户。这是由于安全模式下只加载最基本的驱动和服务,建议使用管理员账户或已知密码的账户登录。
4.驱动兼容性
在安全模式下,一些驱动程序可能无法正常工作。如果发现无法使用某些设备或软件,请考虑更新或更换相关驱动程序。
5.退出安全模式
在安全模式下,单击“开始”菜单并选择“电源”按钮,然后选择“重新启动”即可退出安全模式并重新进入正常模式。
结论:通过本文介绍的几种方法,你可以轻松进入Windows10的安全模式,以便在系统故障或驱动问题时进行故障排除和修复。同时,遵循技巧和注意事项,可以更好地利用安全模式来保护系统的稳定性和安全性。无论是新手还是有经验的用户,都可以通过这些方法快速解决各种问题,确保计算机的正常运行。