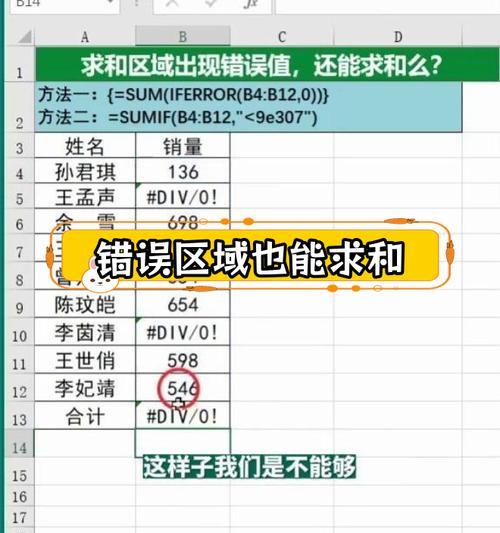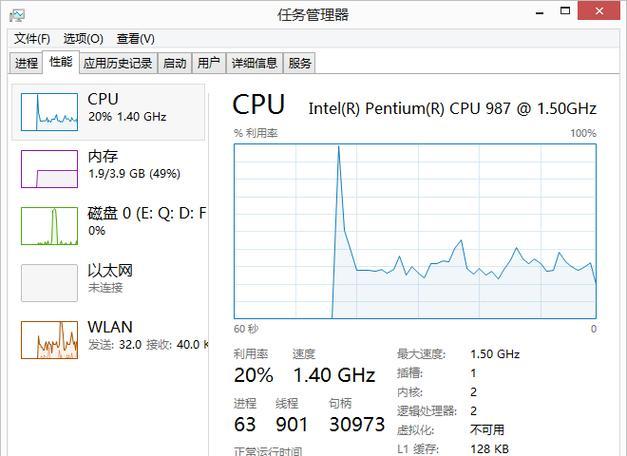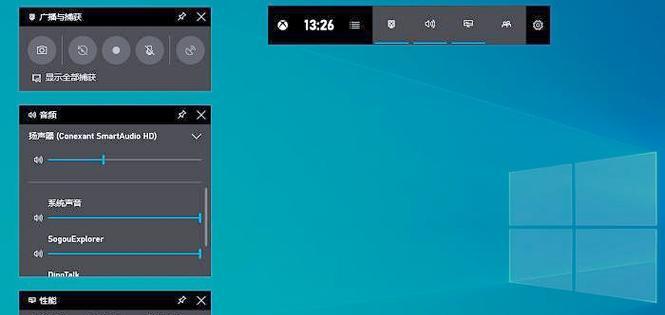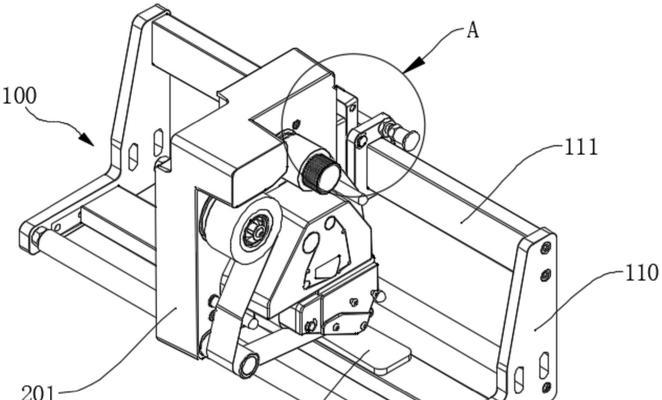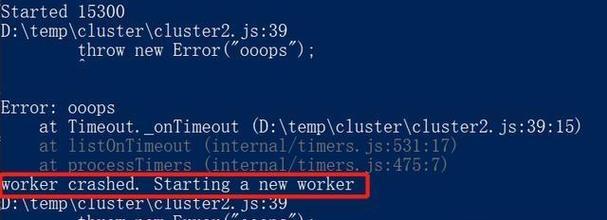在电脑使用过程中,我们有时会遇到系统崩溃、病毒感染或者其他问题导致无法正常启动的情况。这时,使用PE工具来还原电脑系统就成为了一种常见的解决办法。本文将详细介绍如何使用PE工具来还原电脑系统,帮助读者快速解决系统问题。
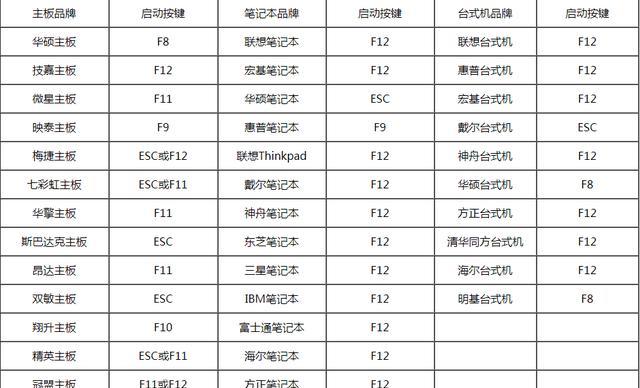
1.选择合适的PE工具

使用PE工具还原电脑系统首先需要选择一款合适的PE工具,如常见的EasyPE、GhostWinPE等。
2.制作PE启动盘
在使用PE工具之前,需要先制作一个PE启动盘,可以通过下载官方提供的镜像文件,或者使用第三方工具进行制作。

3.设置BIOS启动顺序
在开始使用PE启动盘之前,需要进入BIOS设置界面将启动顺序设置为从U盘启动,确保能够正确引导PE工具。
4.进入PE系统
将制作好的PE启动盘插入电脑,并重启电脑,按照提示进入PE系统,等待系统加载完成。
5.选择还原工具
进入PE系统后,根据个人需要选择相应的还原工具,如DiskGenius、AcronisTrueImage等。
6.找回备份文件
如果之前有备份系统文件,可以在PE系统中找到备份文件并选择恢复到原来的位置。
7.修复系统启动问题
针对无法正常启动的问题,可以使用PE工具修复引导文件、重建引导记录等操作来解决。
8.还原系统到初始状态
使用PE工具可以还原系统到初始状态,清除所有个人数据和设置,使系统回到出厂设置。
9.恢复系统驱动程序
在PE环境中,可以恢复系统所需的各类驱动程序,确保系统能够正常运行。
10.恢复注册表和系统配置
PE工具可以帮助恢复被病毒修改或损坏的注册表和系统配置,修复系统的稳定性。
11.恢复个人文件和数据
使用PE工具可以从备份中恢复个人文件和数据,避免数据丢失。
12.修复硬盘错误
PE工具中提供了诊断和修复硬盘错误的工具,可以帮助解决硬盘问题。
13.安装系统补丁和驱动
在PE环境中,可以方便地安装系统补丁和所需的驱动程序,确保系统的安全性和稳定性。
14.重新安装操作系统
如果系统无法修复或者想要重新安装操作系统,PE工具也可以帮助进行系统的重新安装。
15.注意事项和常见问题
在使用PE工具还原电脑系统的过程中,需要注意一些常见问题和注意事项,如备份重要数据、确保工具的兼容性等。
通过本文的介绍,读者可以了解到使用PE工具如何还原电脑系统,以及其中的步骤和技巧。希望本文能够帮助读者在遇到系统问题时,能够快速有效地解决,保证电脑正常运行。