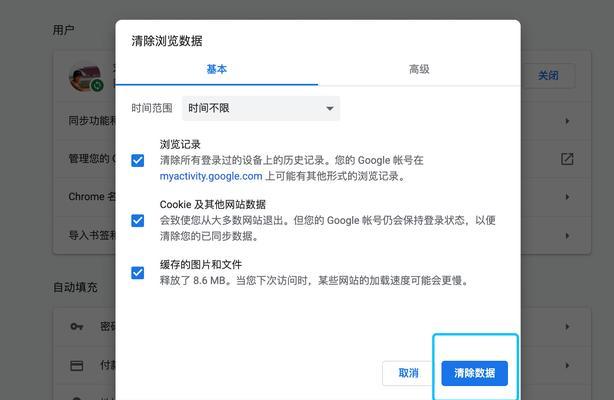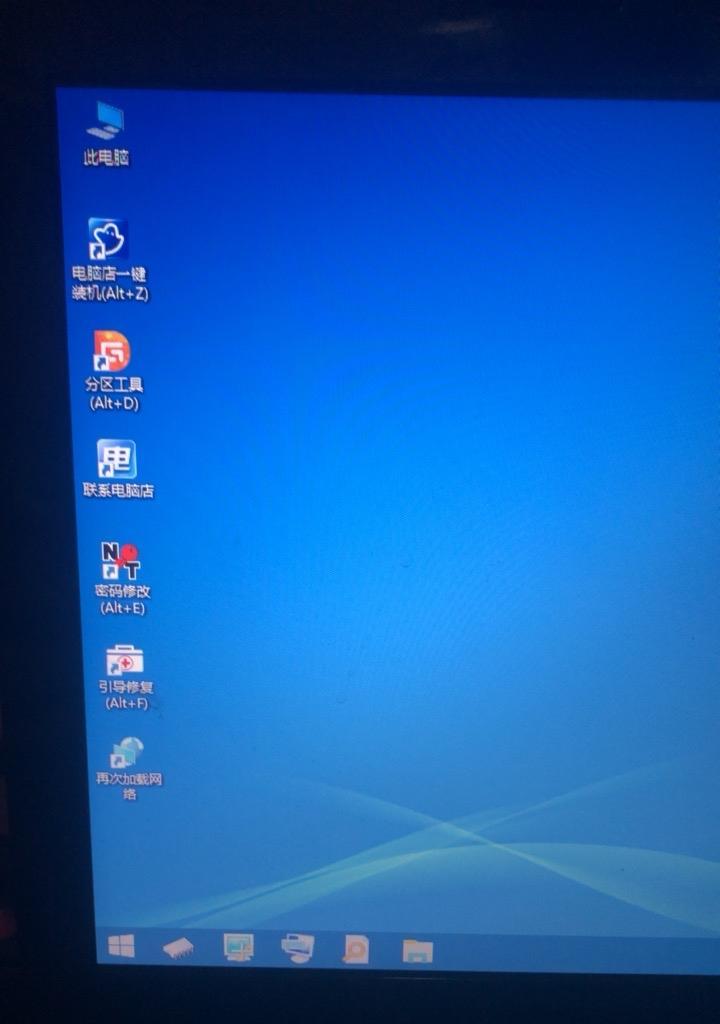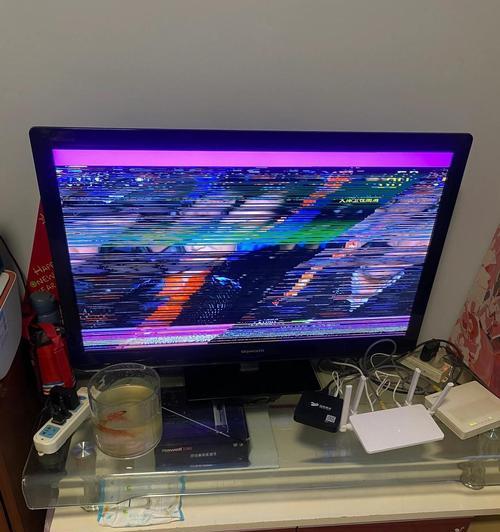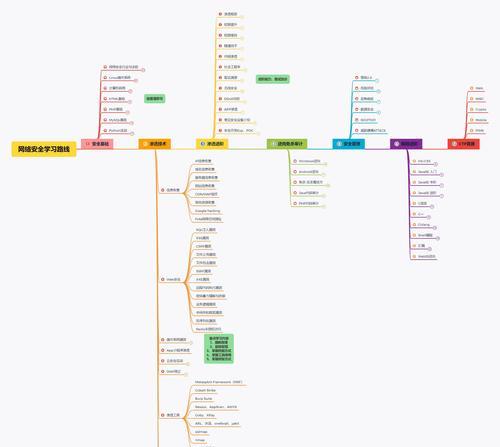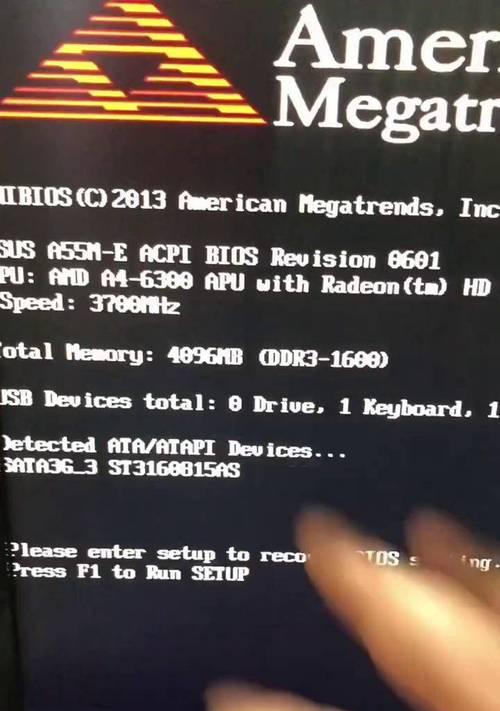现如今,随着科技的进步,越来越多的人选择使用U盘来安装操作系统。相比传统的光盘安装方式,使用U盘安装系统更加方便快捷,并且可以重复使用。本文将介绍如何制作U盘系统安装盘的方法和步骤,帮助读者轻松完成系统安装。

准备工作
1.确认U盘容量:确保你的U盘容量足够大,以便能够存储完整的系统安装文件。
下载操作系统镜像文件
2.1在官方网站下载:访问操作系统官方网站,如Windows、Linux等,找到相应的版本和镜像文件进行下载。
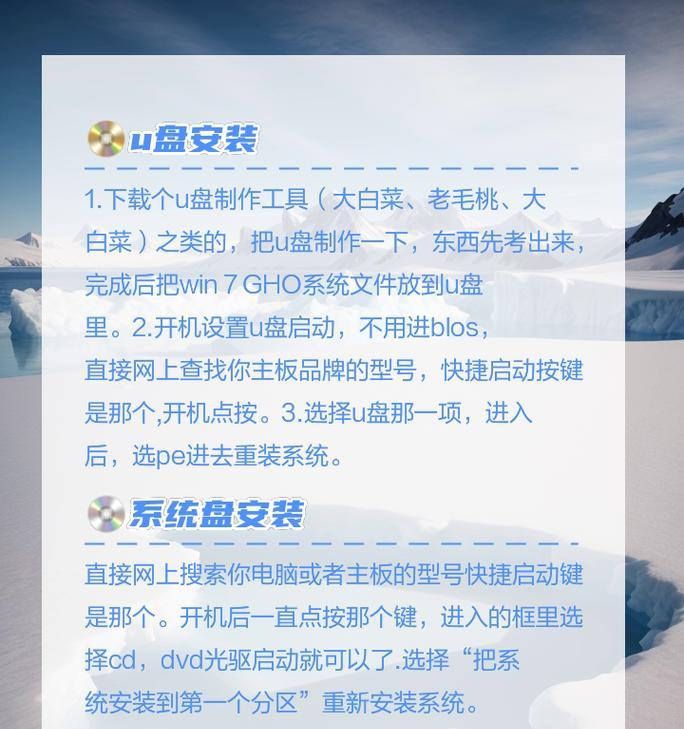
2.2使用第三方下载工具:如果你不知道官方网站或者需要下载旧版本的系统镜像文件,可以选择使用第三方下载工具来获取所需的镜像文件。
格式化U盘
3.1连接U盘到电脑:将U盘插入电脑的USB接口,并等待电脑识别。
3.2打开磁盘管理工具:在Windows系统中,可以按下Win+R键,输入“diskmgmt.msc”并按下回车键来打开磁盘管理工具。
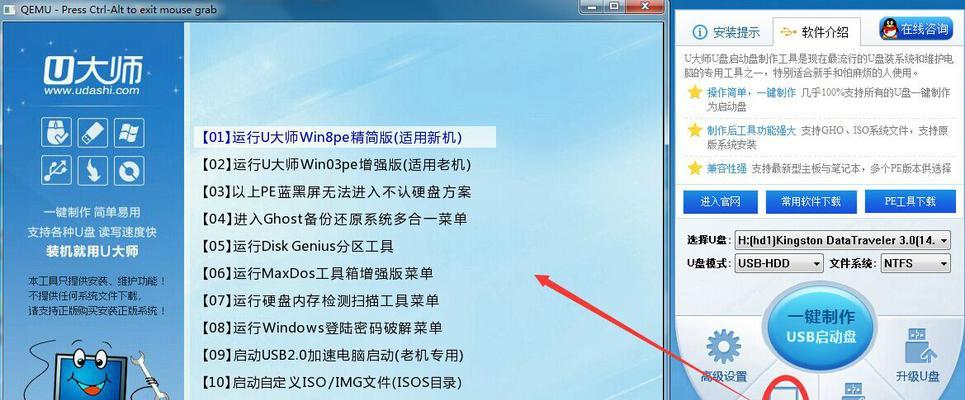
制作U盘启动盘
4.1使用系统自带工具:对于Windows操作系统,可以使用Windows自带的工具来制作U盘启动盘。
4.2使用第三方制作工具:如果你希望更加简单方便地制作U盘启动盘,可以选择使用第三方制作工具,如rufus、Etcher等。
复制系统镜像文件到U盘
5.1打开U盘:找到磁盘管理工具中显示的U盘,右键点击并选择“打开”选项。
5.2复制镜像文件:将之前下载的操作系统镜像文件复制到U盘中,确保文件完整复制并没有发生错误。
设置电脑启动顺序
6.1重启电脑:将制作好的U盘插入需要安装系统的电脑中,并重启电脑。
6.2进入BIOS设置:在电脑开机画面出现之前,按下相应的按键(通常是Del或F2)进入BIOS设置界面。
选择U盘启动
7.1进入BIOS设置界面后,使用方向键选择“Boot”或“启动选项”。
7.2设置U盘启动顺序:找到“BootOrder”或“启动顺序”选项,将U盘设为第一启动项。
保存并退出BIOS设置
8.1保存设置:在退出BIOS设置界面之前,按下相应的按键(通常是F10)保存设置。
开始安装系统
9.1重启电脑:保存并退出BIOS设置后,电脑将自动重启,此时系统安装程序会自动加载。
9.2按照提示完成安装:根据系统安装程序的指示,选择安装语言、系统版本、磁盘分区等,并按照提示操作完成系统安装。
等待安装完成
10.1安装过程需要时间:根据操作系统的大小和电脑性能的不同,安装过程可能需要一段时间,请耐心等待。
重启电脑
11.1安装完成后,系统会提示你重启电脑。
拔出U盘
12.1在重启电脑之前,确保已经拔出U盘,以免影响正常启动。
系统初始化配置
13.1重启后的电脑将进入系统初始化配置阶段,根据个人需求进行相应的设置。
安装驱动和软件
14.1完成系统初始化配置后,根据需要安装相应的驱动程序和软件,以确保电脑正常运行。
系统安装盘制作完成
15.1至此,你已成功制作了U盘系统安装盘,现在可以安装系统或随时进行重装操作。
通过制作U盘系统安装盘,我们可以快速、方便地安装操作系统,并且可以重复使用,不再需要依赖光盘。只要按照上述步骤进行操作,就能够顺利完成U盘系统安装盘的制作。希望本文能帮助到需要安装系统的读者,提升安装效率,并享受到新系统带来的便利与快捷。