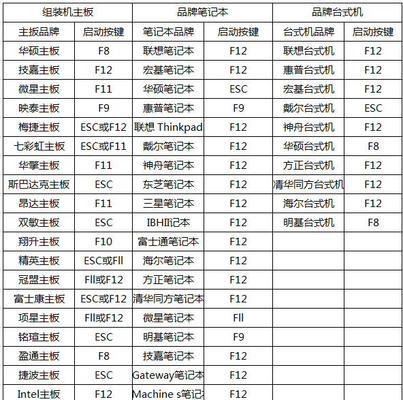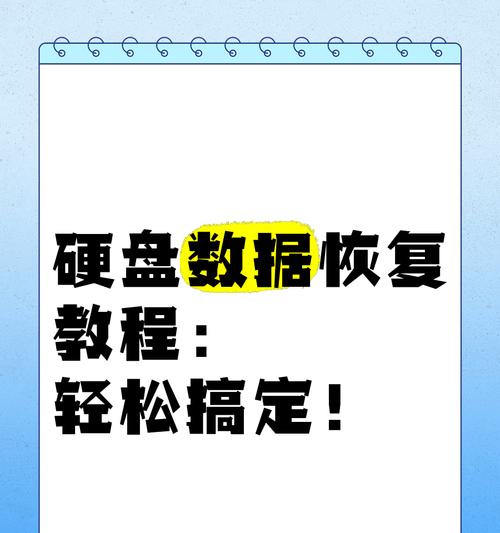在计算机的安装过程中,系统的安装是非常重要的一步。而BIOS硬盘安装系统是一种常见且经典的安装方式。本文将为大家详细介绍如何使用BIOS硬盘来安装系统,帮助大家轻松完成系统的安装过程。
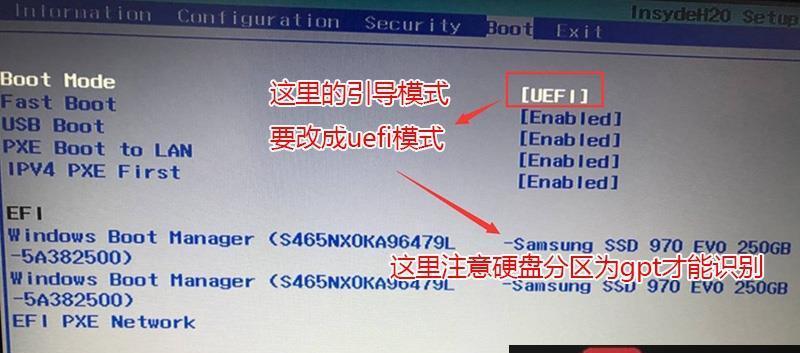
BIOS硬盘安装系统之前的准备工作
1.确定系统安装光盘或U盘可用性:检查系统安装光盘或U盘是否完好,并确认可以正常启动。
2.准备一个空白硬盘:确保要安装系统的硬盘没有重要数据,并且已经连接好。
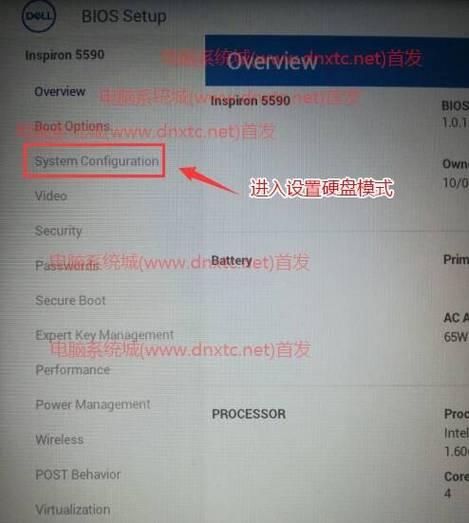
进入BIOS设置界面
1.开机启动并进入BIOS:按下开机时显示的按键(通常是Del或F2键)进入计算机的BIOS设置界面。
2.找到启动选项:在BIOS设置界面中找到“Boot”或“启动选项”相关的选项,进入启动选项设置界面。
设置启动顺序并重启计算机
1.设置启动顺序:在启动选项设置界面中,将“CD/DVD-ROMDrive”或“USB”选项移动到最前面,确保系统安装光盘或U盘在启动顺序的第一位。
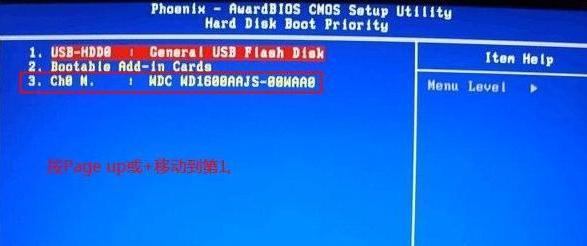
2.保存设置并重启:在BIOS设置界面中按下对应的按键保存设置,并选择“ExitandSaveChanges”重新启动计算机。
开始安装系统
1.进入系统安装界面:重启计算机后,等待系统安装光盘或U盘启动,进入系统安装界面。
2.选择安装语言和区域:根据个人需求选择适当的安装语言和区域选项,并点击下一步。
分区和格式化硬盘
1.选择分区方式:根据个人需求选择适当的分区方式,可以选择全部分区或自定义分区。
2.分区和格式化硬盘:根据提示,对硬盘进行分区和格式化操作。注意,这一步将清空硬盘中的所有数据,请提前备份重要文件。
系统安装和设置
1.选择系统安装目录:选择要将系统安装到哪个分区或硬盘上,并点击下一步。
2.等待系统安装:系统开始自动安装,需要耐心等待。
完成系统设置
1.输入用户名和密码:根据个人需求输入用户名和密码,并点击下一步。
2.等待系统设置完成:系统开始进行一些初始化和设置工作,需要耐心等待。
安装驱动程序和软件
1.安装主板驱动程序:根据主板型号安装对应的主板驱动程序,确保计算机硬件正常运作。
2.安装常用软件:根据个人需求安装一些常用的软件,如浏览器、办公软件等。
更新系统和驱动程序
1.打开Windows更新:打开计算机的Windows更新功能,检查并下载最新的系统更新。
2.更新驱动程序:检查并更新计算机硬件的驱动程序,确保系统性能和稳定性。
安全防护和优化设置
1.安装杀毒软件:选择合适的杀毒软件并进行安装,保护计算机免受病毒和恶意软件的侵害。
2.进行系统优化:根据个人需求进行系统优化设置,提升计算机性能和使用体验。
结尾
通过本文的BIOS硬盘安装系统教程,相信大家已经掌握了使用BIOS硬盘来安装系统的步骤和技巧。希望本文对大家在安装系统时有所帮助,祝愿大家能够顺利完成系统的安装并享受到稳定、高效的计算机使用体验。