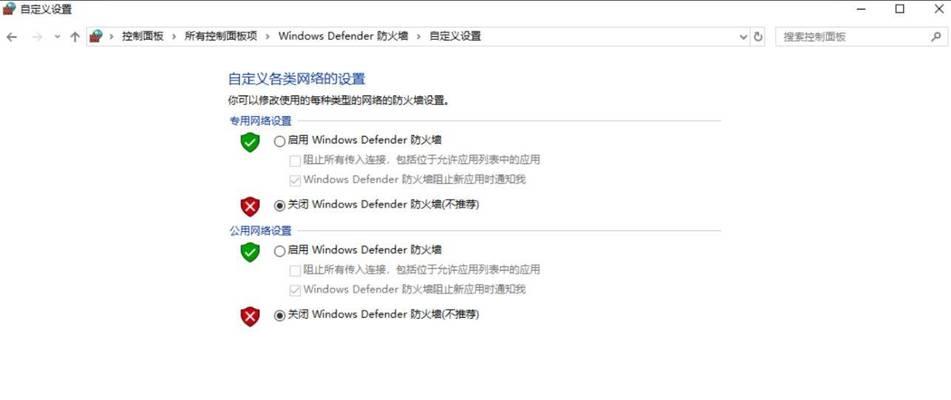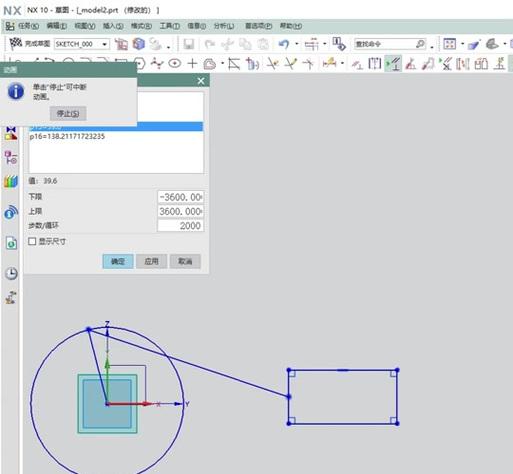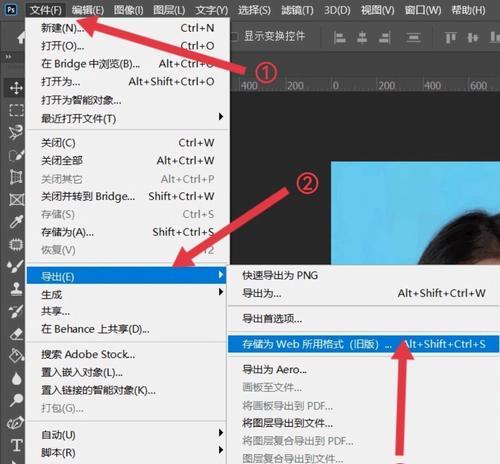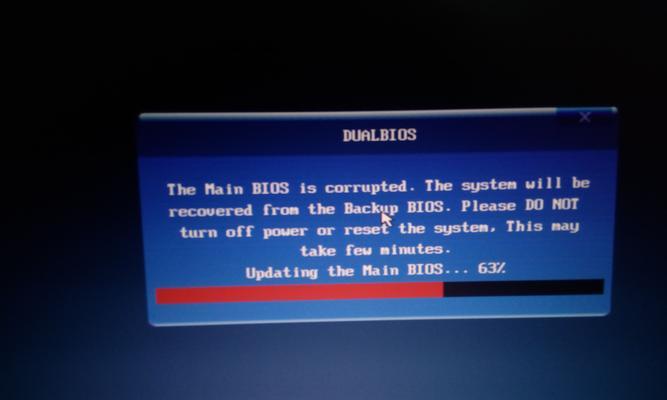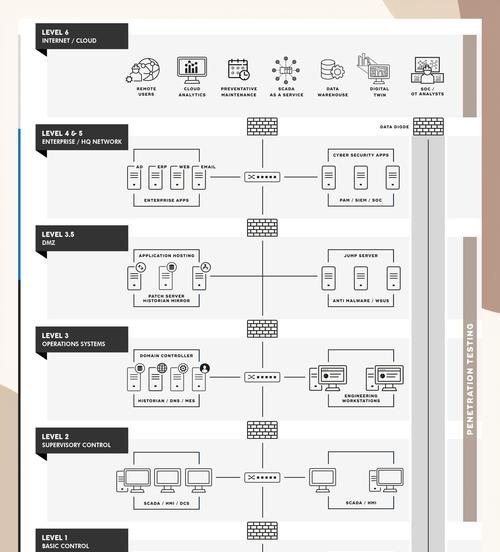随着笔记本电脑的普及,宽带连接问题也成为了很多用户常常遇到的困扰。当我们使用笔记本电脑上网时,突然发现宽带连接不上,这时候应该怎么办呢?本文将为大家介绍一些解决笔记本电脑宽带连接问题的实用方法。
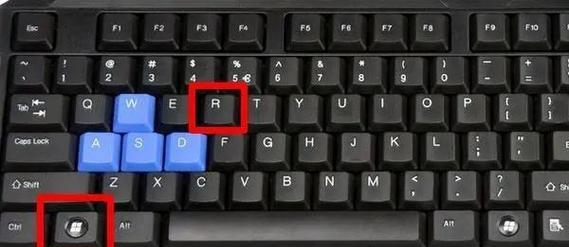
检查物理连接是否正常
检查你的笔记本电脑与宽带路由器之间的物理连接是否正常。确保网线插头牢固地插入笔记本电脑的网口和宽带路由器的网口,并且没有松动或断裂。如果发现有问题,请更换网线并再次尝试连接。
检查无线连接设置
如果你是使用无线网络连接宽带,请确保你的笔记本电脑的无线网络功能已经打开。在系统设置中,找到网络选项,检查无线网络是否处于打开状态。如果没有打开,请点击打开按钮并重新尝试连接。
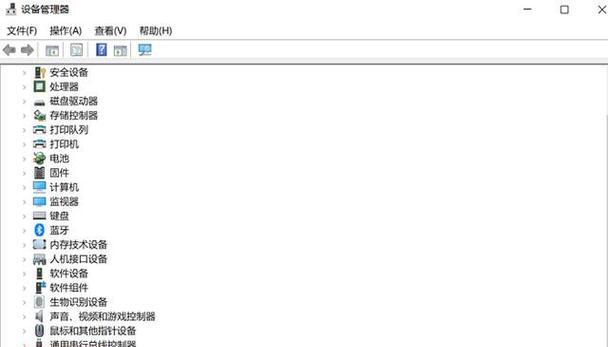
重启路由器和笔记本电脑
有时候,简单的重启可能解决宽带连接问题。先关闭笔记本电脑的无线连接,然后重启路由器。等待路由器完全启动之后,再重新打开笔记本电脑的无线连接,并尝试重新连接宽带。
检查无线网络密码
如果你的宽带是通过无线方式连接,那么请确保输入的无线网络密码是正确的。有时候可能会因为密码错误而无法连接上宽带。确保密码正确后,再次尝试连接。
检查网络驱动程序
有时候,笔记本电脑的网络驱动程序可能会出现问题,导致无法连接宽带。你可以打开设备管理器,找到网络适配器选项,查看是否有黄色感叹号提示。如果有,则说明网络驱动程序出现问题,需要更新或重新安装驱动程序。
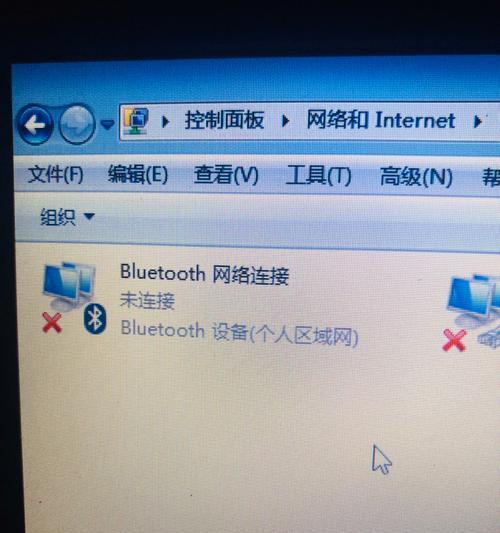
检查防火墙设置
防火墙设置也可能会影响宽带连接。请确保你的防火墙没有将宽带连接所需的端口屏蔽或限制。可以暂时关闭防火墙进行尝试,如果能够连接上宽带,则说明防火墙设置有问题。
清除DNS缓存
有时候,笔记本电脑的DNS缓存可能会导致宽带连接问题。你可以打开命令提示符窗口,输入"ipconfig/flushdns"命令清除DNS缓存。然后重新尝试连接宽带。
重置网络设置
如果上述方法都无效,你可以尝试重置笔记本电脑的网络设置。在网络设置中找到重置选项,选择重置网络设置,并按照提示进行操作。重置后,重新设置网络连接并尝试连接宽带。
检查宽带账号是否正常
有时候,宽带账号出现异常也会导致连接问题。你可以联系你的宽带服务商,确认一下账号是否正常,并咨询是否有任何故障或维护工作。
检查宽带服务是否正常
如果你的笔记本电脑连接不上宽带,还可以通过其他设备检查一下宽带服务是否正常。如果其他设备也无法连接,则说明可能是宽带服务商的问题,你可以联系他们进行咨询和解决。
更新操作系统
如果你的笔记本电脑的操作系统较老旧,可能也会导致宽带连接问题。尝试更新操作系统到最新版本,并重新尝试连接宽带。
使用网络故障排除工具
现在很多操作系统都提供了网络故障排除工具,你可以使用这些工具来诊断和解决宽带连接问题。根据操作系统的不同,可以搜索相关的网络故障排除工具的使用方法。
更换网卡驱动程序
如果你的笔记本电脑使用的是外置网卡,而不是集成网卡,那么你可以尝试更新或更换网卡驱动程序。有时候驱动程序的问题也会导致宽带连接不上。
清除临时文件和缓存
笔记本电脑长时间使用后,可能会积累很多临时文件和缓存,这些文件可能会影响宽带连接。你可以使用系统自带的清理工具或第三方工具清除临时文件和缓存。
寻求专业帮助
如果你尝试了以上所有方法仍然无法解决宽带连接问题,那么建议你寻求专业的技术支持。你可以联系笔记本电脑的售后服务中心或者宽带服务商的技术支持团队,寻求他们的帮助和指导。
当笔记本电脑宽带连接不上时,我们可以通过检查物理连接、无线连接设置、重启路由器和笔记本电脑、检查密码等方法解决问题。如果问题依然存在,可以尝试更新驱动程序、重置网络设置、清除DNS缓存等方法。如果问题仍无法解决,可以咨询专业技术支持。