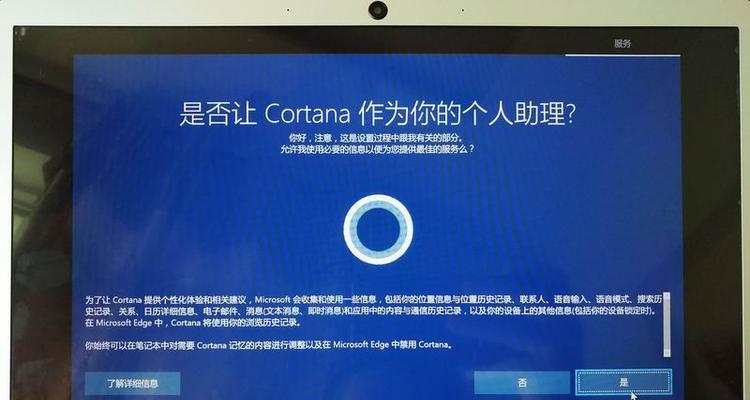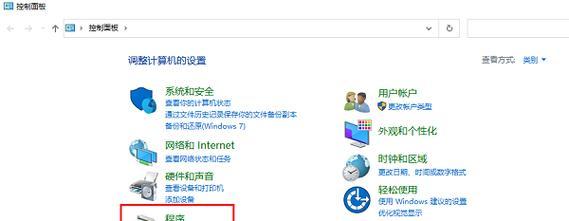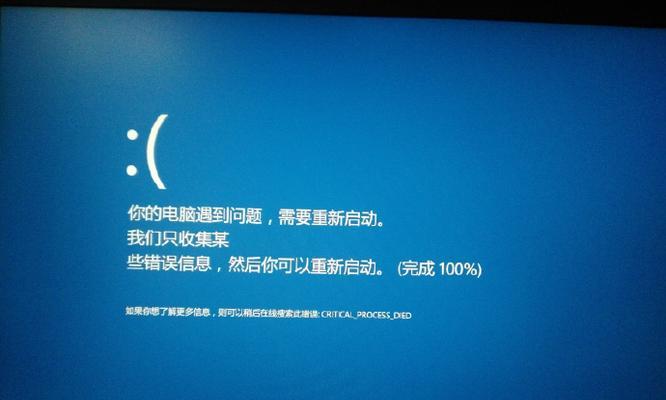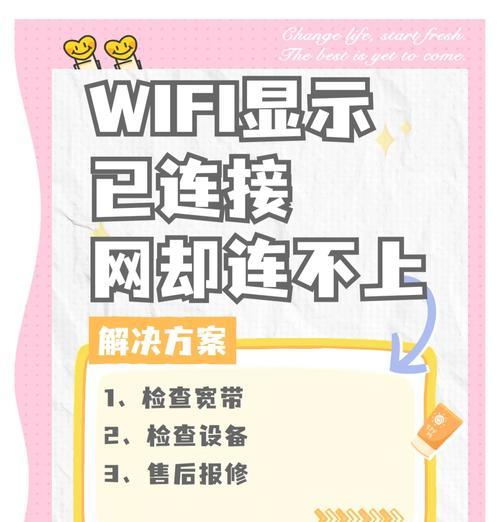在台式电脑中,小键盘是一个非常实用的功能,它能够提高我们在电脑上的输入效率,尤其是在进行数字输入时。然而,有些用户对于如何开启台式电脑的小键盘并不了解。本文将详细介绍如何在台式电脑上开启小键盘,以便读者能够轻松掌握这一操作。

一、使用快捷键开启小键盘
通过快捷键的方式可以方便地开启台式电脑的小键盘。在键盘的右上角,有一个“NumLock(数字锁)”键,只需按下该键即可开启小键盘。
二、使用系统设置开启小键盘
除了使用快捷键,我们还可以通过系统设置来开启小键盘。首先点击开始菜单,选择“控制面板”,然后点击“更改键盘或其他输入法设置”选项。在弹出的窗口中,点击“更改键盘”按钮,找到“小键盘”选项,勾选“启用小键盘”即可。

三、小键盘开启后无法正常使用的解决方法
有时候,我们开启了小键盘却发现无法正常使用,这可能是因为我们的台式电脑没有内置小键盘的驱动程序。解决这个问题的方法就是安装相应的驱动程序。我们可以通过访问电脑制造商的官方网站,在其支持页面中下载并安装小键盘驱动程序。
四、小键盘灯亮但无法输入数字的解决方法
有时候,我们开启了小键盘,小键盘上的数字灯也亮了,但是在使用时却无法输入数字。这可能是因为我们的小键盘处于“插入模式”。我们可以通过按下小键盘上的“Insert(插入)”键来切换到“正常模式”,从而解决该问题。
五、小键盘按键反应迟钝的解决方法
在使用小键盘时,有时候我们会发现按键的反应速度很慢。这可能是因为我们的台式电脑设置了按键重复延迟时间。我们可以通过进入系统设置,调整“按键重复”和“按键延迟”选项来解决该问题。
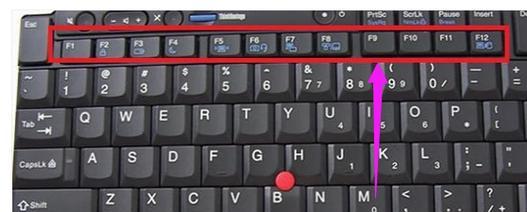
六、如何调整小键盘的灵敏度
有些用户可能觉得小键盘的灵敏度过高或过低,不符合自己的使用习惯。其实,我们可以通过在系统设置中调整“键盘”选项来调整小键盘的灵敏度,以适应自己的需求。
七、使用小键盘时遇到光标移动的问题
在使用小键盘进行数字输入时,有些用户可能会遇到光标无法在输入框中移动的问题。解决这个问题的方法是使用方向键来移动光标,而不是使用鼠标。
八、小键盘按键无法正常复制粘贴的解决方法
有时候,我们使用小键盘进行复制粘贴操作时会发现无法正常工作。这可能是因为我们没有按下Ctrl键。在使用小键盘进行复制时,我们需要同时按下Ctrl键和小键盘上的相应按键。
九、如何在小键盘上输入符号和特殊字符
小键盘不仅可以输入数字,还可以输入一些符号和特殊字符。例如,在小键盘上按下“Alt”键,并同时按下一系列数字键可以输入一些特殊字符。
十、如何在开机时自动启用小键盘
对于频繁使用小键盘的用户来说,每次开机后都需要手动开启小键盘可能会有些麻烦。我们可以通过在注册表中进行一些设置,来实现开机时自动启用小键盘的功能。
十一、小键盘无法输入数字的可能原因
有时候,我们开启了小键盘却无法输入数字,这可能是因为我们的小键盘有故障。我们可以尝试将小键盘连接到另一台电脑上,看是否能够正常工作,以确定是否需要更换小键盘。
十二、如何在使用小键盘时避免错误输入
由于小键盘的按键较小且密集,有时候我们在使用小键盘时会出现误按的情况。为了避免错误输入,我们可以通过慢慢按压按键、注意手指位置等方式来提高准确性。
十三、使用小键盘时的注意事项
在使用小键盘时,还有一些注意事项需要我们注意。例如,不要在输入密码等敏感信息时使用小键盘,以免被他人窥探。此外,尽量避免长时间使用小键盘,以免手部疲劳。
十四、小键盘的其他应用场景
除了在数字输入时使用,小键盘还可以在其他一些场景中发挥作用。例如,在电子表格中进行快速导航和编辑,或者在玩游戏时进行快捷键操作等。
十五、小键盘的优势和劣势
虽然小键盘具有诸多优点,例如提高输入效率、方便输入数字等,但也存在一些劣势,例如按键较小、使用不方便等。在使用小键盘时我们需要根据自己的需求来权衡其优劣,并选择合适的输入方式。
通过本文的介绍,我们了解了如何在台式电脑上开启小键盘,并解决了一些常见的问题。掌握这些操作技巧将有助于提高我们在电脑上的工作效率。同时,我们也了解到小键盘在其他应用场景中的优势和劣势,从而能够更好地利用这一功能。