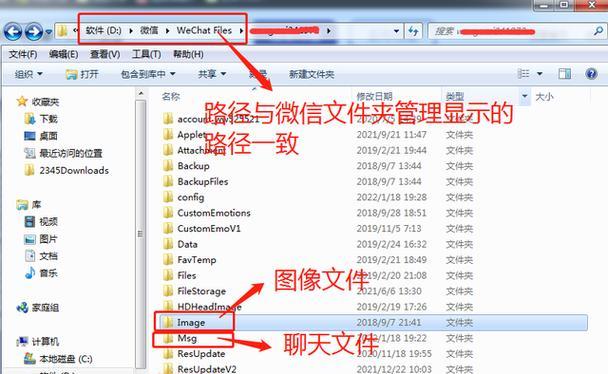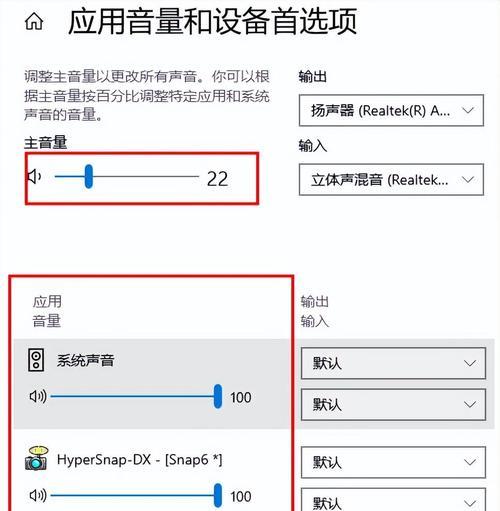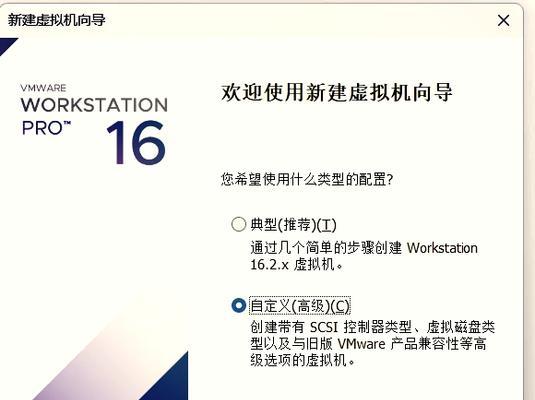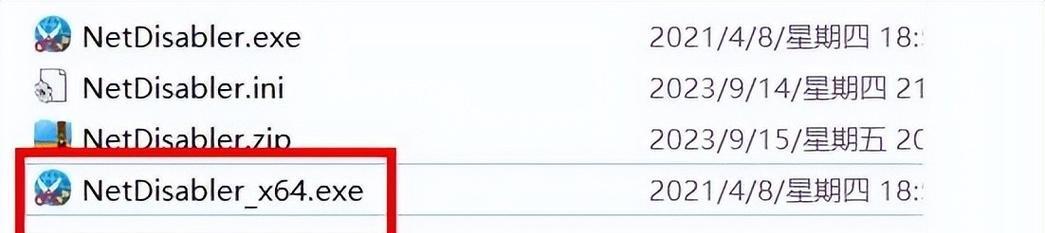对于使用Windows10的用户来说,了解如何正确地对惠普硬盘进行分区是非常重要的。本文将为您提供一份详细的教程,帮助您优化Windows10系统并最大限度地利用惠普硬盘的存储空间。

文章目录:
1.准备工作

在开始分区之前,确保您已备份了所有重要的数据,并准备好安装系统所需的Windows10安装介质。
2.打开磁盘管理工具
在Windows10中,打开“磁盘管理工具”是进行分区的第一步。您可以通过右键点击“开始”按钮,并选择“磁盘管理”来进入该工具。
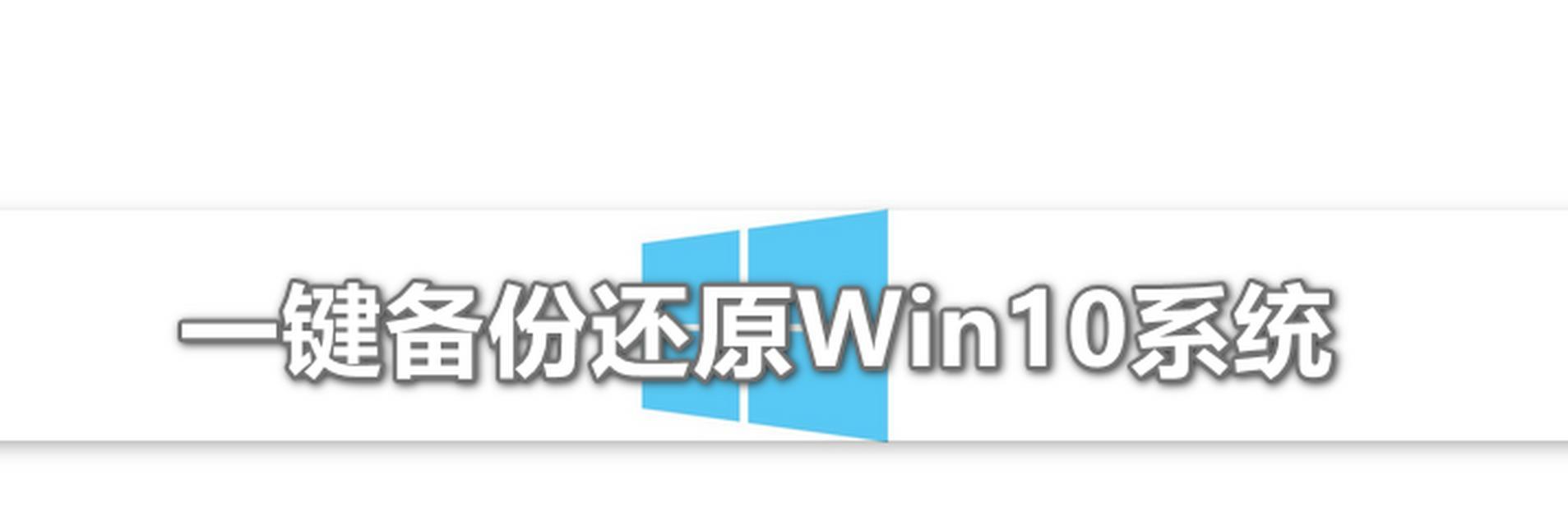
3.查看当前硬盘分区情况
在磁盘管理工具中,您可以看到所有连接到计算机的硬盘和其相应的分区情况。通过仔细查看当前的硬盘分区,您可以更好地了解如何进行优化和重新划分。
4.收缩硬盘分区
如果您想要为其他用途分配更多的空间,可以选择收缩某个已有的硬盘分区。在磁盘管理工具中,右键点击您想要收缩的分区,并选择“收缩卷”。
5.创建新的硬盘分区
如果您想要将硬盘划分为更多的分区,以便更好地组织数据和文件,可以使用磁盘管理工具来创建新的硬盘分区。
6.格式化新的硬盘分区
在创建新的硬盘分区之后,您需要对其进行格式化,以便将其准备好可以存储数据和文件。
7.调整分区大小
在某些情况下,您可能需要调整已有硬盘分区的大小。通过使用磁盘管理工具,您可以轻松地调整分区的大小,以满足您的需求。
8.合并硬盘分区
如果您希望将两个相邻的硬盘分区合并为一个更大的分区,您可以使用磁盘管理工具来完成这个任务。
9.删除硬盘分区
当您不再需要某个硬盘分区时,可以使用磁盘管理工具来删除它。请注意,在删除分区之前,一定要备份其中的所有重要数据。
10.分配驱动器号码
在重新分区之后,您可能需要为新的硬盘分区分配一个驱动器号码。通过右键点击新的分区,并选择“更改驱动器号码和路径”来完成这个步骤。
11.挂载硬盘分区
如果您有一个新的硬盘分区,但它没有显示在“我的电脑”中,您可以使用磁盘管理工具将其挂载到一个文件夹上。
12.设置默认安装路径
通过更改默认安装路径,您可以将新安装的程序或游戏直接安装到您指定的硬盘分区中,而无需手动选择安装位置。
13.确保系统分区足够空间
系统分区是Windows10操作系统所在的分区。确保该分区有足够的空间是保持系统正常运行的关键。
14.定期整理硬盘分区
随着时间的推移,硬盘上的数据和文件可能会变得混乱,导致性能下降。定期整理硬盘分区可以提高计算机的响应速度。
15.
通过本文提供的惠普硬盘分区教程,您应该已经了解了如何正确地优化Windows10系统并最大限度地利用惠普硬盘的存储空间。请记住在进行任何分区操作之前备份重要数据,并谨慎操作。