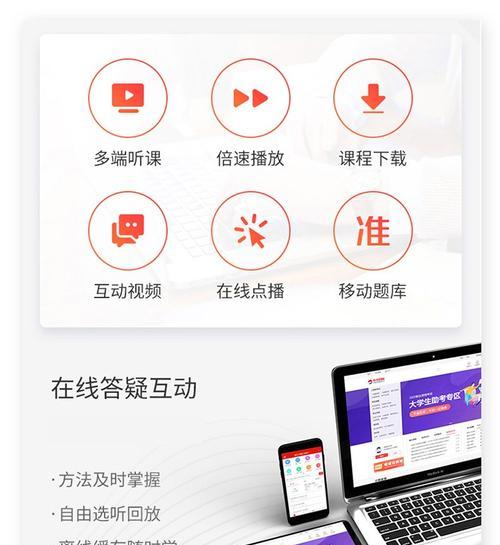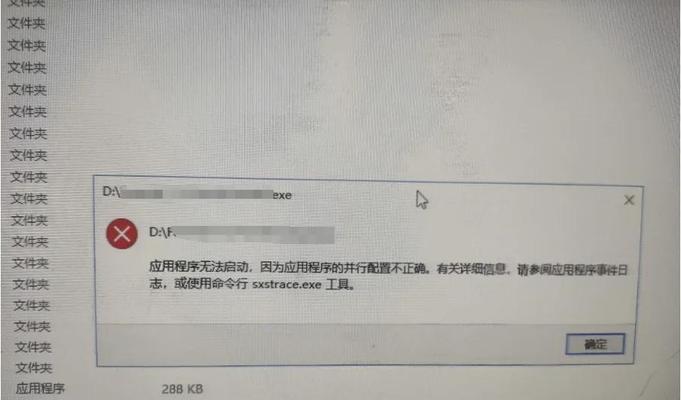在计算机硬盘管理中,分区是一个重要的步骤。GPT(GUIDPartitionTable)分区是一种新兴的硬盘分区方式,相比传统的MBR(MasterBootRecord)分区具有更多的优点。本文将介绍如何使用DiskGenius这一功能强大的工具进行GPT分区,帮助读者更好地管理硬盘。
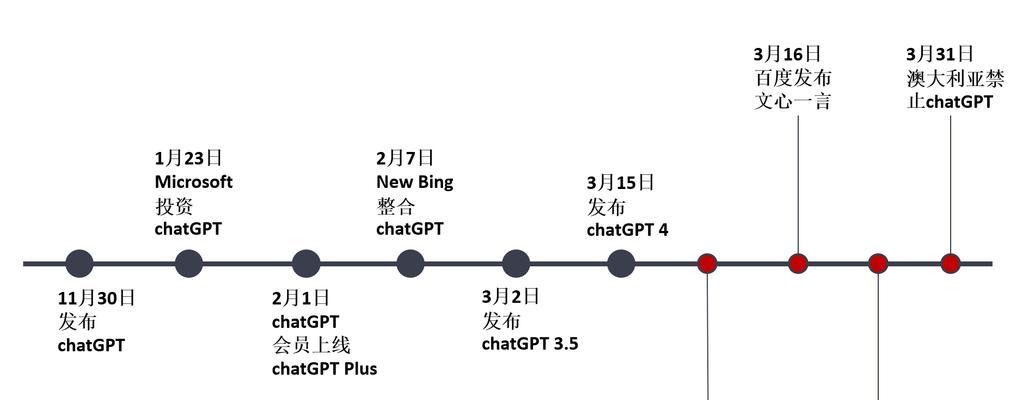
安装和打开DiskGenius
-通过官方网站下载DiskGenius并完成安装。
-双击桌面图标打开DiskGenius。
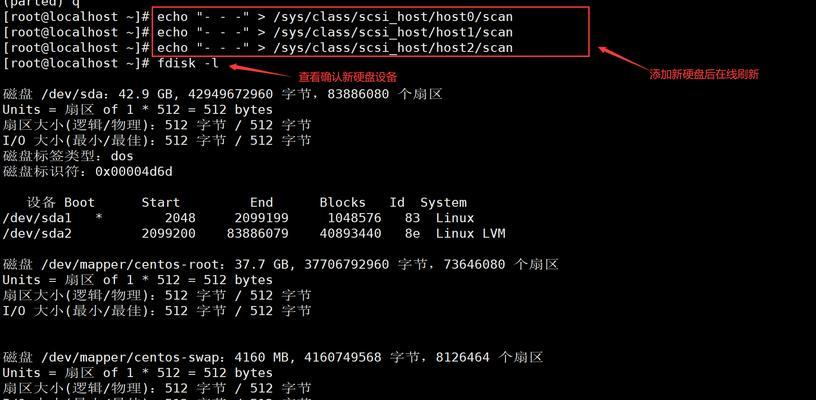
选择目标硬盘
-在DiskGenius主界面中,从左侧磁盘列表中选择需要进行GPT分区的硬盘。
备份数据(可选)
-如果硬盘中有重要数据,建议在分区前进行备份,以防数据丢失。
-在DiskGenius工具栏中找到“备份分区表”功能,并按照提示进行操作。
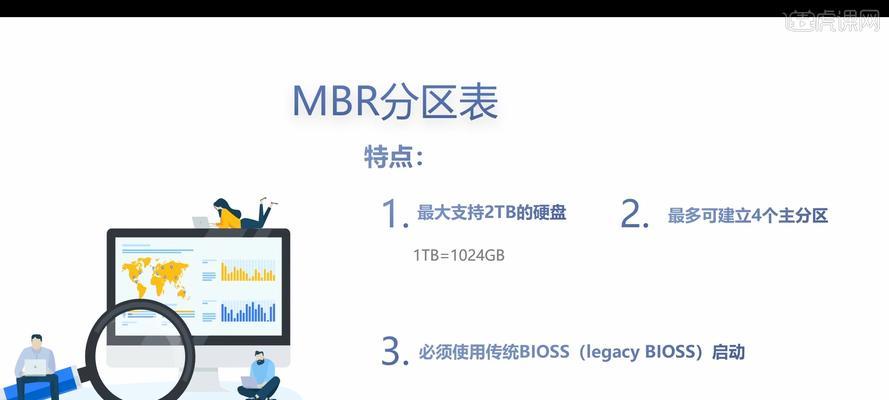
创建GPT分区
-在目标硬盘上点击右键,在弹出菜单中选择“创建GPT分区”。
-根据需求设置分区大小、名称等参数,并点击“确定”。
调整分区大小(可选)
-如果需要调整分区的大小,可以选中目标分区,右键点击“调整分区大小”。
-在弹出的对话框中设置新的分区大小,并点击“确定”。
格式化分区
-右键点击目标分区,在菜单中选择“格式化分区”。
-按照需求选择文件系统类型、快速格式化与否等选项,并点击“确定”。
设置分区属性
-选中目标分区,右键点击“属性”。
-在弹出的对话框中设置分区的属性,如分区标签、活动状态等。
分配驱动器号(可选)
-右键点击目标分区,选择“更多操作”>“分配驱动器号”。
-在弹出的对话框中选择合适的驱动器号,并点击“确定”。
隐藏/显示分区(可选)
-右键点击目标分区,在菜单中选择“隐藏/显示分区”。
-根据需求选择隐藏或显示分区,并点击“确定”。
删除分区
-选中目标分区,右键点击“删除分区”。
-在弹出的对话框中确认删除操作,并点击“确定”。
恢复删除的分区(可选)
-如果意外删除了分区,可以通过右键点击未分配空间,选择“恢复删除的分区”。
-根据提示操作来恢复删除的分区。
合并分区(可选)
-如果需要将两个相邻的分区合并为一个,可以选中其中一个分区,右键点击“合并分区”。
-在弹出的对话框中选择目标分区并确认操作。
拆分分区(可选)
-如果需要将一个分区拆分成两个,可以选中目标分区,右键点击“拆分分区”。
-在弹出的对话框中设置新分区的大小,并确认操作。
调整分区顺序(可选)
-选中目标分区,通过拖动来调整分区在磁盘上的顺序。
保存并应用所有操作
-在所有分区操作完成后,点击工具栏中的“保存全部操作”图标。
-根据提示确认操作,并等待DiskGenius完成操作。
通过本文所介绍的DiskGeniusGPT分区教程,读者可以轻松学会使用该工具进行GPT分区。无论是创建、调整、格式化还是删除、恢复等操作,DiskGenius都提供了简单而又强大的功能,帮助用户更好地管理硬盘。无论是个人用户还是企业用户,都能从中受益。