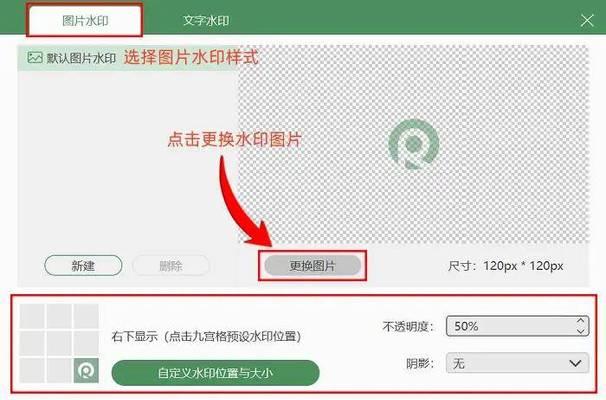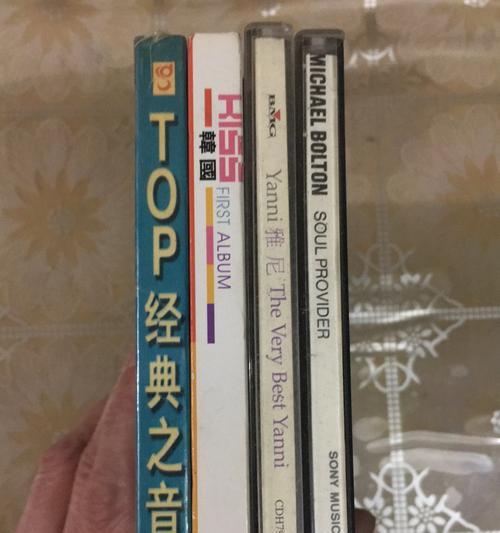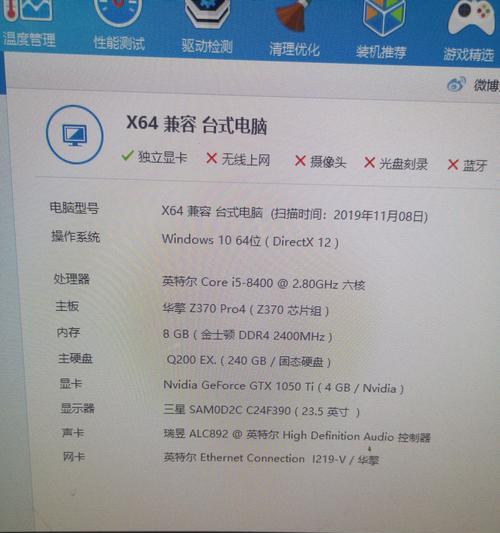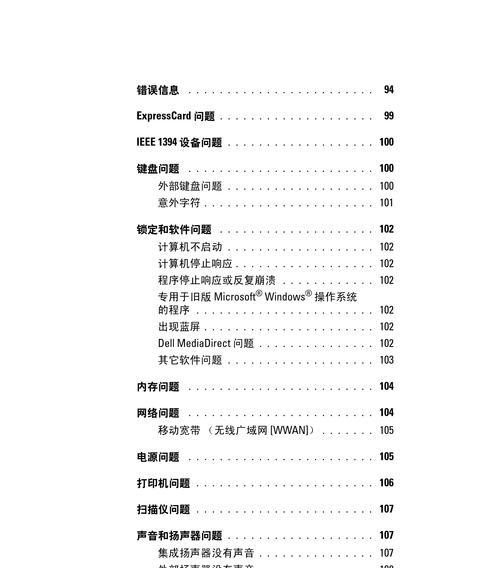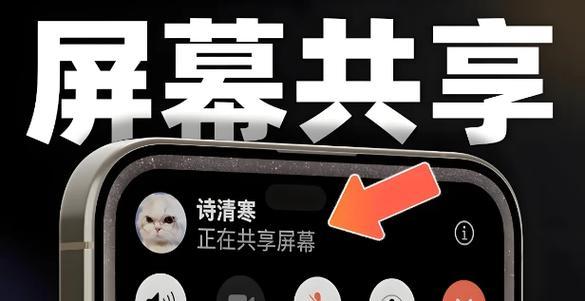在使用电脑的过程中,我们可能会遇到桌面上的图标不见了的情况,这给我们的操作带来了困扰。为了帮助大家解决这个问题,本文将介绍一些简单有效的方法,帮助您恢复桌面上消失的图标。
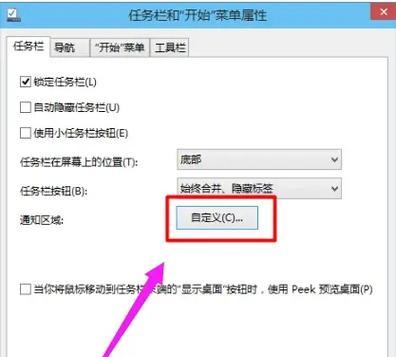
1.检查是否隐藏了图标:点击鼠标右键,选择"查看",看看是否勾选了"桌面图标",如果勾选了,则取消勾选即可。
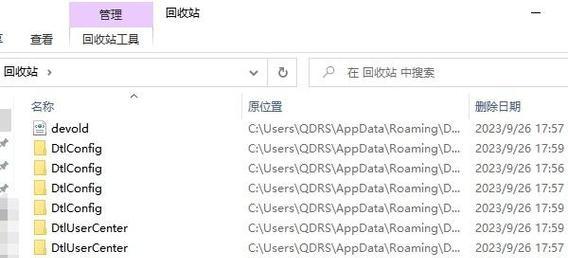
2.检查图标位置是否改变:有时候,我们可能会不小心拖动图标,导致其位置发生变化。在桌面上空白处,点击鼠标右键,选择"排序方式",将其设置为"自动排列图标"。
3.检查回收站:如果您删除了某个图标,可能它会被移到回收站中。双击打开回收站,查看是否有被误删的图标。
4.利用快捷键恢复:在桌面上按下Ctrl+Z组合键,可以撤销最近一次操作,这样可能能帮助您找回丢失的图标。
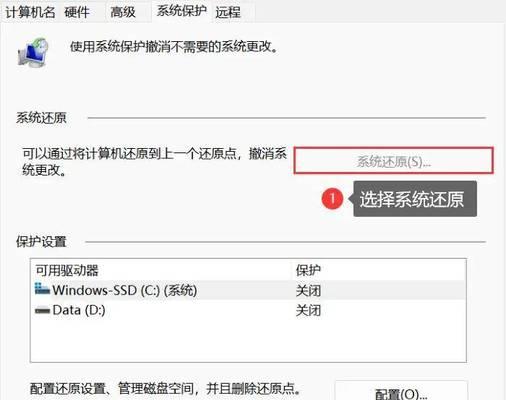
5.通过文件资源管理器找回:打开文件资源管理器,点击"桌面",在右侧窗口中找到丢失的图标,并将其拖回桌面。
6.利用搜索功能:在Windows任务栏的搜索栏中输入丢失图标的名称,点击搜索,可能能帮助您快速找到丢失的图标。
7.利用系统还原:在Windows系统中,您可以使用系统还原功能将电脑恢复到之前的某个时间点。打开"控制面板",选择"系统和安全",找到"系统",点击"系统保护",选择"系统还原",按照提示进行操作。
8.更改显示设置:有时候,显示设置可能会导致图标不见。右键点击桌面,选择"显示设置",调整分辨率或缩放比例,看看是否能够显示出图标。
9.清理图标缓存:打开资源管理器,输入"%userprofile%\AppData\Local",找到"IconCache.db"文件并删除,然后重新启动电脑,系统会自动生成新的图标缓存文件。
10.检查病毒或恶意软件:有些恶意软件可能会隐藏或删除您的桌面图标。运行杀毒软件进行全面扫描,并清除任何威胁。
11.重新创建快捷方式:如果丢失的是某个程序的快捷方式,您可以通过重新创建快捷方式来解决。打开程序所在的文件夹,找到程序的可执行文件,右键点击,选择"发送到",然后选择"桌面(创建快捷方式)"。
12.检查图标是否被移动到其他文件夹:有时候,我们可能会不小心将图标移动到其他文件夹中。通过文件资源管理器,逐个打开可能的文件夹,查看是否有丢失的图标。
13.卸载最近安装的软件:有时候,某些软件的安装可能会导致桌面图标不见。尝试卸载最近安装的软件,并观察是否能恢复图标。
14.更新显示驱动程序:过时的显示驱动程序可能会导致图标不可见。打开设备管理器,找到显示适配器,右键点击,选择"更新驱动程序"。
15.寻求专业帮助:如果您尝试了以上方法仍然无法找回丢失的图标,建议联系专业技术人员寻求帮助。
通过本文介绍的方法,您可以快速找回丢失的桌面图标。无论是简单的设置调整,还是通过系统还原和清理缓存等高级操作,都有助于解决这一问题。希望本文对您有所帮助,并能让您的电脑操作更加便捷。