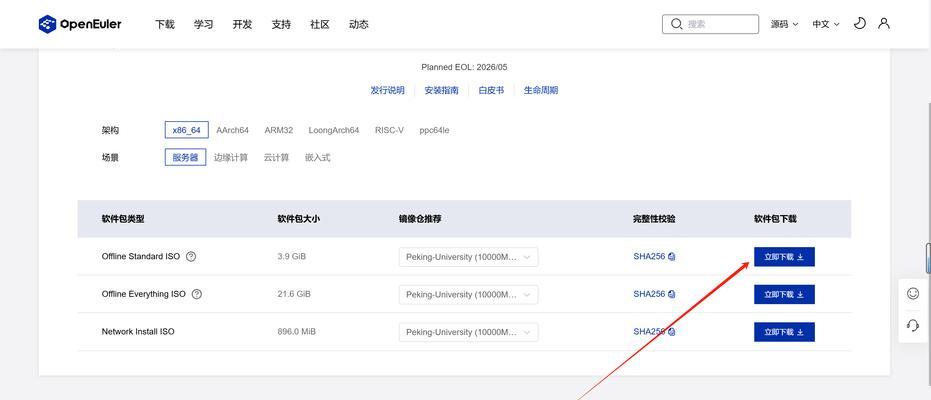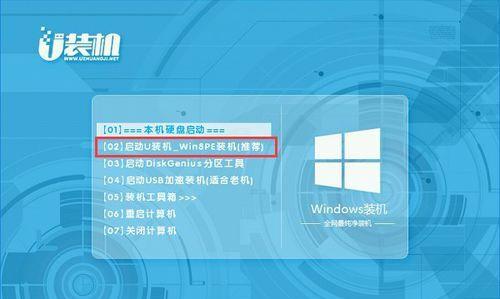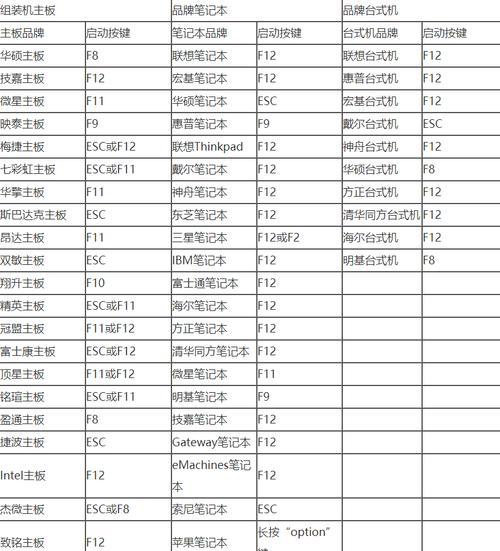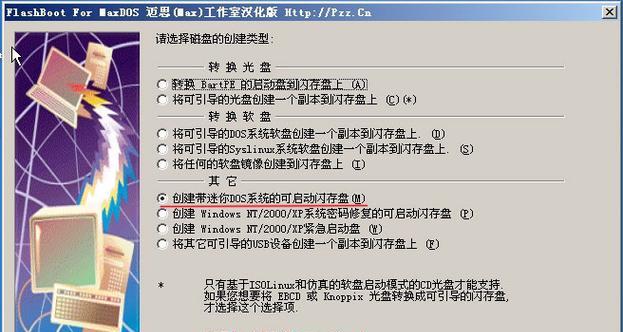在某些情况下,我们可能需要使用U盘启动台式电脑。无论是进行系统安装、故障修复还是数据恢复,U盘启动都是一项非常有用的技能。本文将详细介绍如何在台式电脑上设置U盘启动,并提供了一系列步骤和注意事项。
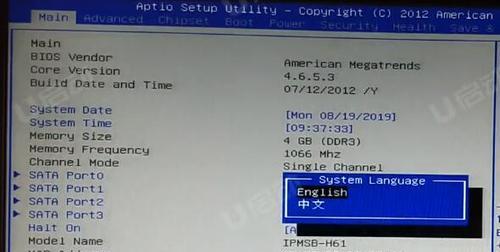
一、检查电脑兼容性
检查台式电脑的兼容性是设置U盘启动的第一步。确保电脑的主板支持从USB设备启动,并且具备设置启动顺序的BIOS功能。
二、准备U盘
使用可靠的U盘,并确保其中没有重要文件。格式化U盘,选择FAT32文件系统。
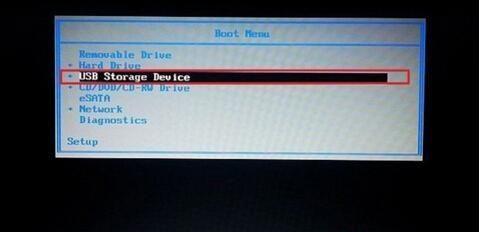
三、下载并制作启动盘
下载最新版本的操作系统镜像文件,例如Windows10。使用专业工具(如Rufus)将镜像文件写入U盘,制作成可引导的启动盘。
四、进入BIOS设置界面
重新启动台式电脑,在开机画面中按下相应按键(通常是Delete、F2或F12)进入BIOS设置界面。
五、选择启动顺序
在BIOS设置界面中,找到启动选项,并将U盘选为首选启动设备。保存设置并退出BIOS。

六、插入U盘并重新启动
将制作好的U盘插入电脑,并重新启动。系统将自动从U盘启动,进入操作系统安装或维护界面。
七、按照系统提示进行安装或修复
根据操作系统安装或维护界面上的提示,选择相应的选项。可以进行新系统安装、修复现有系统或进行数据恢复等操作。
八、注意U盘的安全拔出
在操作完成后,及时进行U盘的安全拔出。避免在系统运行期间拔出U盘,以免造成数据丢失或系统崩溃等问题。
九、恢复BIOS设置
如果需要恢复原来的BIOS设置,可以重新进入BIOS设置界面,并将启动顺序改回原来的设置。
十、更新BIOS和驱动程序
在完成U盘启动后,可以考虑更新电脑的BIOS和驱动程序。这有助于提升系统稳定性和性能。
十一、备份重要文件
在进行重要操作前,一定要做好文件备份工作。这样即使出现意外情况,也能保证数据的安全。
十二、注意电脑安全
在设置U盘启动过程中,要注意电脑的安全防护。避免下载和使用不明来源的启动镜像文件,以免被恶意软件感染。
十三、选择适合的启动盘工具
除了Rufus,还有其他一些工具可以制作U盘启动盘,如UltraISO、WinToUSB等。根据个人喜好和需求选择合适的工具。
十四、及时更新操作系统
在完成U盘启动后,建议及时更新操作系统以获取最新的安全补丁和功能改进。
十五、
通过本文的步骤和注意事项,您已经学会了如何在台式电脑上设置U盘启动。这一技能在系统安装、故障修复和数据恢复等情况下非常有用。记得在操作过程中保持耐心,并遵循相应的安全规范。祝您成功地设置台式电脑的U盘启动!