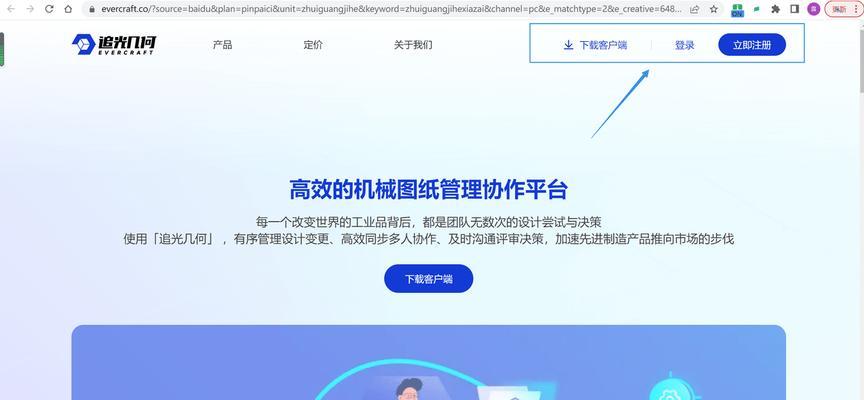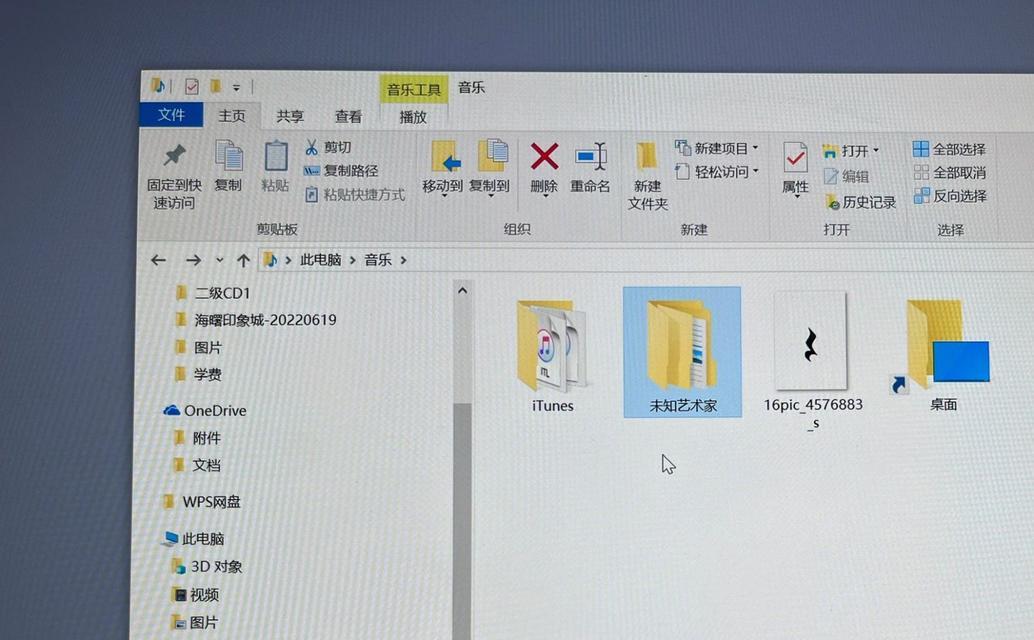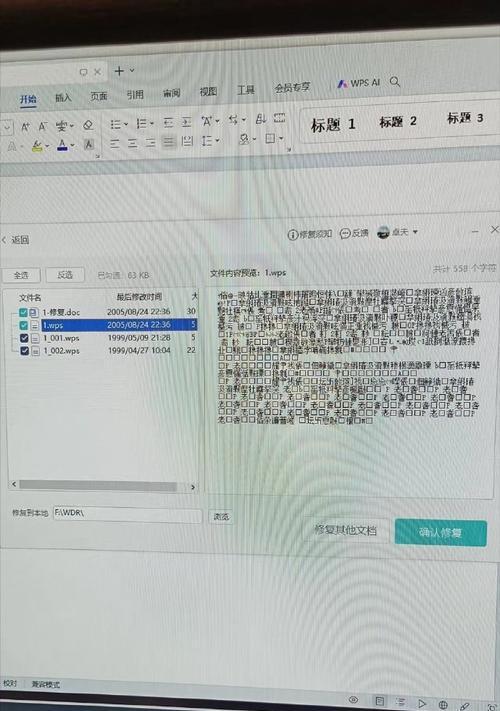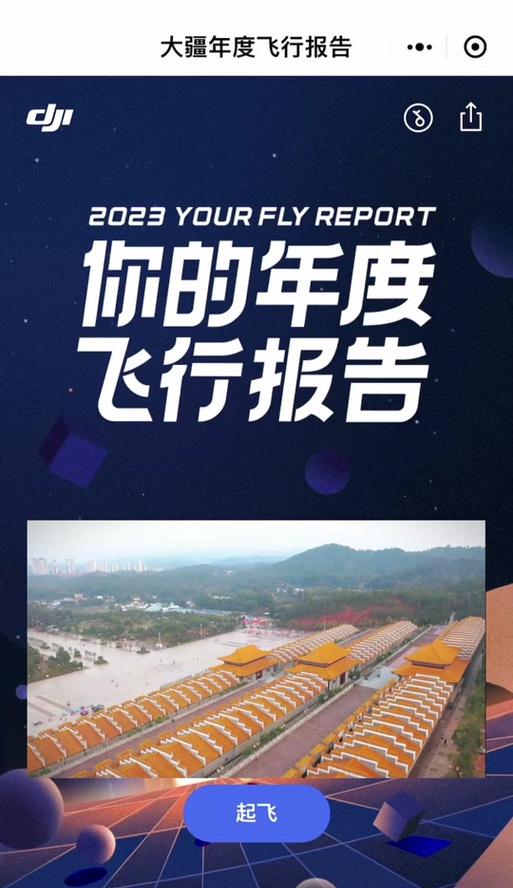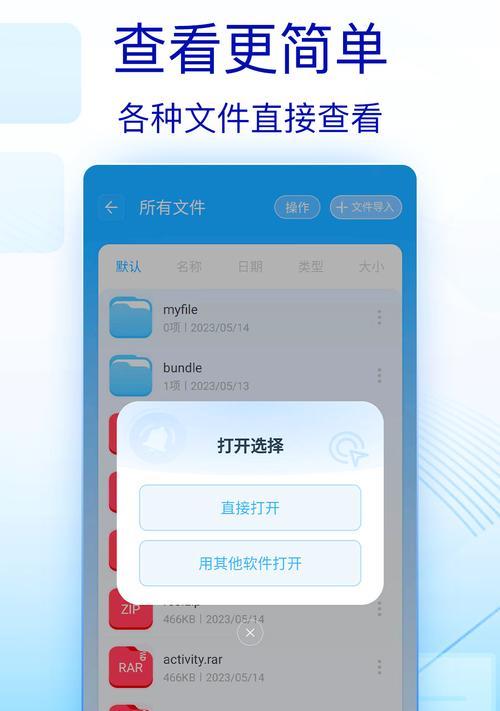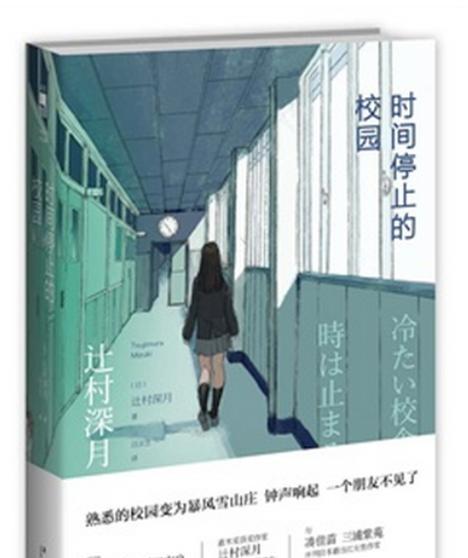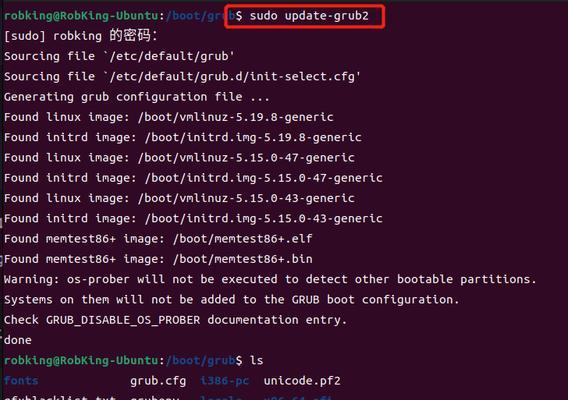在日常使用电脑的过程中,我们经常会遇到需要将ISO文件解压到U盘的情况,这可以帮助我们在没有光驱的电脑上安装系统或者软件。但是,对于一些不熟悉操作的人来说,这个过程可能会比较困惑。本文将为大家详细介绍如何将ISO文件解压到U盘的步骤,帮助大家轻松完成这一操作。
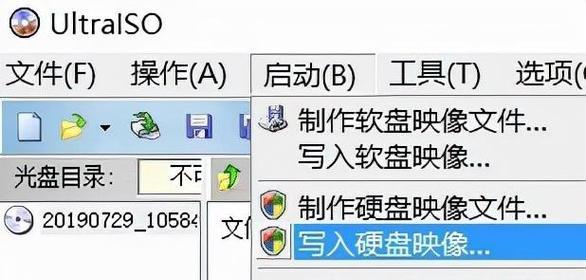
准备工作:确认U盘和ISO文件的完整性和可用性
在开始解压ISO文件之前,首先需要确保使用的U盘和ISO文件都是完整且可用的。可通过检查U盘是否有损坏、插拔测试或使用磁盘工具进行检测,同时验证ISO文件是否完整、下载来源可靠等方式进行确认。
选择合适的解压软件
选择一个适合的解压软件非常重要。常见的解压软件有WinRAR、7-Zip等,可以根据自己的需求和习惯选择一个合适的软件进行安装。
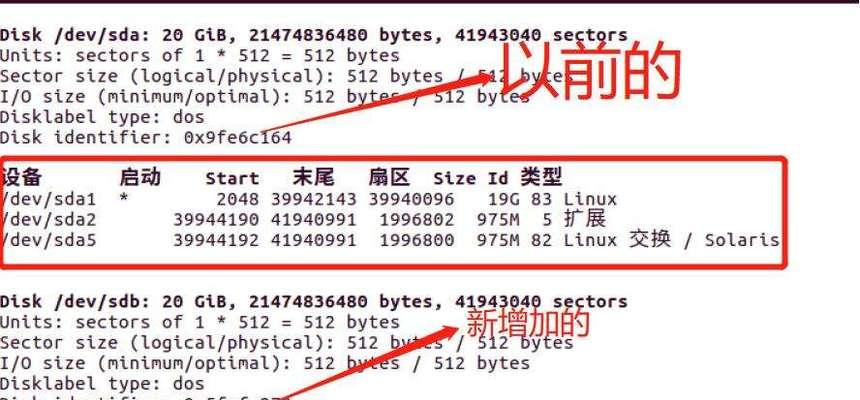
创建一个新的文件夹
在U盘的根目录下创建一个新的文件夹,用于存放解压后的文件。命名这个文件夹可以根据自己的需求进行设定,最好起一个简洁明了的名字。
打开解压软件并定位到ISO文件
打开刚刚安装好的解压软件,并在软件界面中选择“打开”选项。在打开文件的对话框中定位到你要解压的ISO文件所在位置,选择并打开它。
设置解压路径
在解压软件中,找到设置解压路径的选项。一般来说,这个选项可以在软件界面的某个工具栏或者菜单栏中找到。点击该选项后,选择刚才创建的用于存放解压文件的文件夹作为解压路径。

开始解压
点击解压软件界面上的“开始”或者“解压”按钮,开始解压过程。这个过程可能会需要一些时间,具体时间取决于ISO文件的大小和你的电脑性能。
等待解压完成
在解压过程中,请耐心等待。如果你发现解压速度较慢,可以尝试关闭其他占用系统资源较大的程序,以加快解压速度。
验证解压结果
解压完成后,可以在刚才创建的文件夹中查看解压得到的文件。可以通过验证文件的数量、大小和完整性来确保解压结果是否符合预期。
确认U盘容量是否充足
在将文件复制到U盘之前,请确保U盘的可用空间足够存放解压后的文件。可以通过右键点击U盘,在属性中查看可用空间的大小。
将解压得到的文件复制到U盘
选中解压得到的文件,右键点击并选择“复制”。在U盘的根目录中右键点击,并选择“粘贴”将文件复制到U盘中。
等待复制完成
复制大量文件到U盘可能会需要一些时间,请耐心等待直至复制完成。同时,建议不要在复制过程中频繁操作电脑或移动U盘,以免出现错误。
确保复制结果正确
复制完成后,可以在U盘中查看文件是否已经成功复制。可以通过比对文件数量、大小和完整性来确认结果是否正确。
安全退出U盘
在复制完成后,可以选择安全地退出U盘,以避免数据丢失或损坏。可以通过点击电脑任务栏中的“安全删除硬件”图标,并选择对应的U盘进行安全退出。
重新插拔U盘
完成安全退出后,可以重新插拔U盘,以确保复制结果的完整性和正常性。同时,也可以将U盘插入其他电脑进行验证。
通过以上步骤,我们可以轻松将ISO文件解压到U盘中。只需要准备好ISO文件、选择适合的解压软件、创建文件夹、设置解压路径、开始解压并复制文件到U盘,最后完成安全退出和重新插拔即可。这个过程可能需要一些时间和耐心,但是只要按照步骤进行操作,相信大家都能够成功完成。希望本文对大家有所帮助。