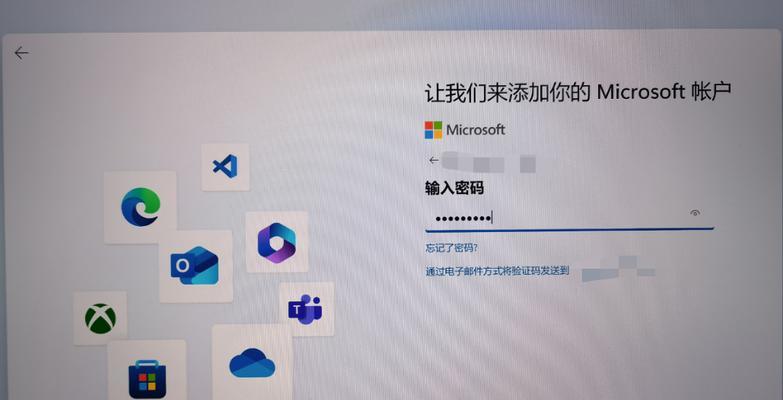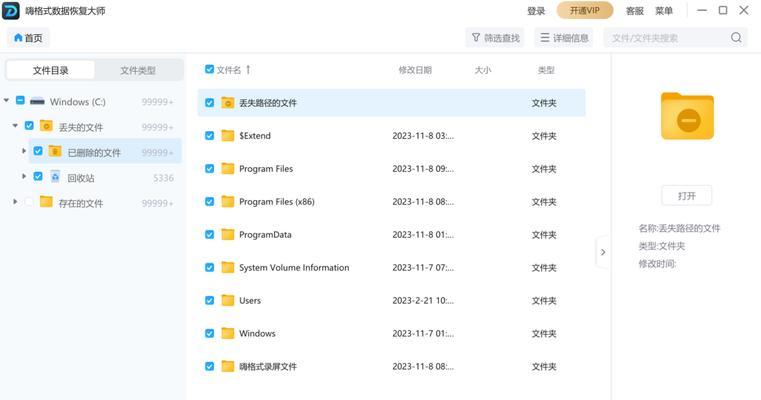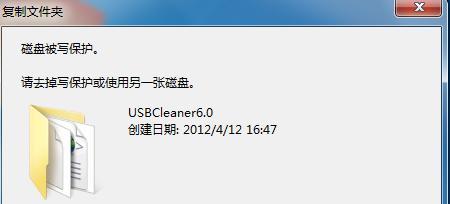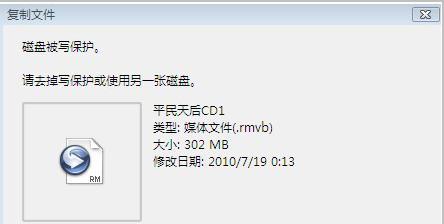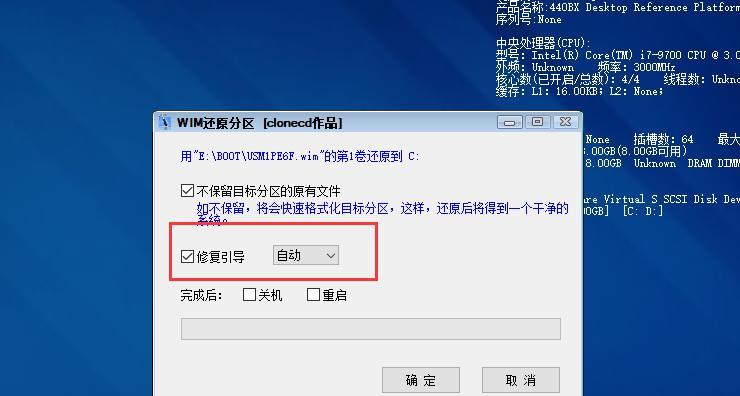在过去,安装操作系统通常需要使用光盘或者软盘。然而,随着科技的进步和技术的革新,现在我们可以使用ISO优盘轻松地安装操作系统。本文将为您提供一份完整的教程,教您如何使用ISO优盘来安装系统,无需任何额外的设备。

准备工作:获取所需材料和软件
在开始操作系统安装之前,您需要准备好以下物品:一台计算机、一个可用的USB闪存驱动器、以及一个操作系统的ISO文件。此外,您还需要下载一个名为Rufus的免费软件,用于将ISO文件写入USB闪存驱动器。
下载并安装Rufus软件
在您的计算机上打开浏览器,搜索并下载最新版本的Rufus软件。一旦下载完成,请双击安装程序并按照屏幕上的指示完成软件的安装。

打开Rufus软件并插入USB闪存驱动器
双击桌面上的Rufus图标来打开该软件。确保您的USB闪存驱动器已经插入计算机的USB端口。Rufus软件将自动检测到您的驱动器。
选择操作系统的ISO文件
在Rufus软件的界面上,您将看到一个名为“引导选择”的下拉菜单。点击该菜单,并选择您之前下载的操作系统的ISO文件。确保选择正确的文件,以免出现错误。
选择USB闪存驱动器
在Rufus软件的界面上,您将看到一个名为“设备”的下拉菜单。点击该菜单,并选择您要将操作系统写入的USB闪存驱动器。确保选择正确的驱动器,以免误写。
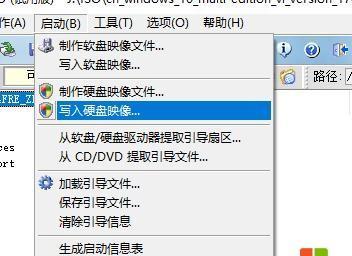
设置分区方案和文件系统
在Rufus软件的界面上,您将看到一个名为“分区方案”的下拉菜单。如果您不确定,请选择默认选项。接下来,点击“文件系统”下拉菜单,并选择“FAT32”。这是常用的文件系统,适用于大多数操作系统。
格式化USB闪存驱动器并写入ISO文件
在Rufus软件界面的底部,您将看到一个名为“启动模式”的选项。请确保选中“创建启动盘镜像”选项。点击“开始”按钮来开始格式化USB闪存驱动器并将ISO文件写入。
等待写入过程完成
Rufus软件将自动执行格式化和写入操作。请耐心等待,直到写入过程完成。这可能需要一些时间,具体时间取决于ISO文件的大小和计算机的性能。
重启计算机并进入启动选项
一旦写入过程完成,您将收到一个提示消息。请点击“关闭”按钮,并重启您的计算机。在重启过程中,请按下计算机制造商提供的启动选项键(通常是F12或者ESC键)以进入启动选项。
选择USB闪存驱动器作为启动设备
在启动选项界面上,使用键盘上的方向键选择USB闪存驱动器作为启动设备,并按下“Enter”键。您的计算机将从USB闪存驱动器启动,而不是从硬盘或光盘启动。
按照操作系统安装向导进行安装
一旦计算机从USB闪存驱动器启动,您将看到操作系统的安装界面。请按照向导的提示完成系统安装。这个过程可能会有所不同,具体取决于您选择的操作系统。
重新启动计算机并拔出USB闪存驱动器
安装完成后,您将收到一个消息提示。请点击“重新启动”按钮,并在计算机重新启动后拔出USB闪存驱动器。您的新系统将从硬盘启动。
完成系统安装的最后步骤
根据操作系统的要求,您可能需要进行一些附加设置或安装一些驱动程序。请按照系统的提示进行操作,并根据需要完成额外的步骤。
保存ISO文件和USB闪存驱动器
一旦系统安装完成并且您确保一切正常,建议您将ISO文件和USB闪存驱动器妥善保存。这样,在将来需要重新安装系统时,您就可以直接使用它们,而无需再次下载或制作。
使用ISO优盘安装操作系统是一种简单、快捷而且方便的方法。通过遵循本文提供的教程,您可以轻松地将操作系统写入USB闪存驱动器,并在计算机上进行安装。记住,仔细按照每个步骤操作,并确保选择正确的文件和设备。祝您安装操作系统顺利!