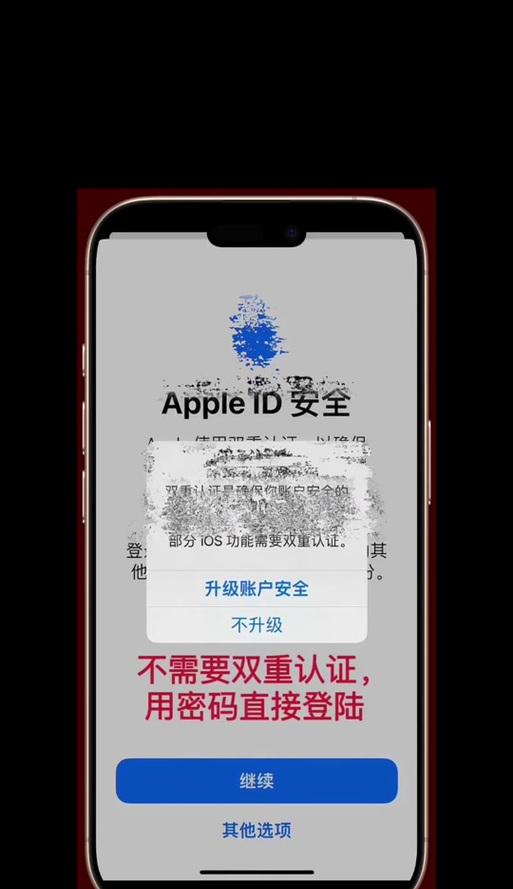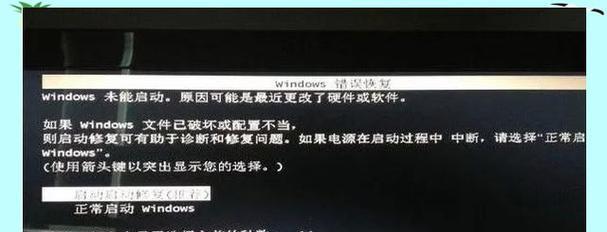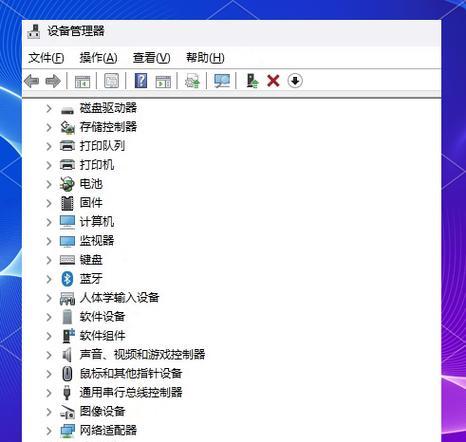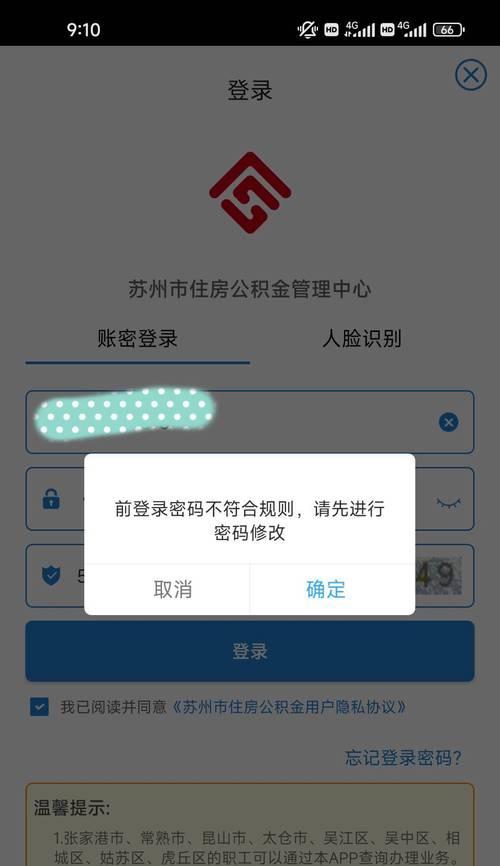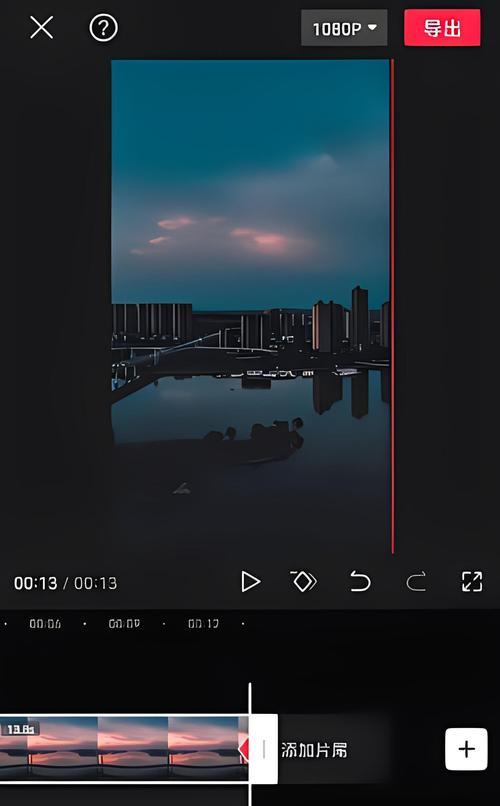在电脑使用过程中,有时我们需要重新安装操作系统以解决各种问题或提升系统性能。传统的安装方式可能需要使用光盘或者通过网络下载镜像文件进行安装,而这些方式不仅繁琐,还很容易出错。幸运的是,现在有了一种简单易行的方法:使用U盘进行一键安装系统。本文将详细介绍U盘一键安装系统的步骤,帮助您轻松完成系统安装。
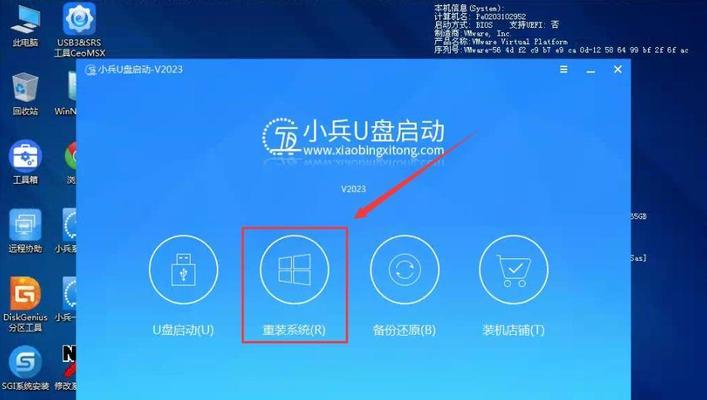
准备所需材料和软件
我们需要准备好一个可用的U盘,容量至少为8GB。需要下载并安装一个可靠的U盘制作工具,推荐使用Rufus软件。确保您已经获得了所需的操作系统镜像文件,可以从官方网站或其他可信渠道下载得到。
插入U盘并打开Rufus工具
将准备好的U盘插入电脑的USB接口,并打开已经安装好的Rufus软件。Rufus是一款免费且功能强大的U盘制作工具,可以帮助您制作可引导的U盘安装系统。

选择U盘和系统镜像文件
在Rufus软件的界面中,首先选择正确的U盘设备,确保选中了您要使用的U盘。在"引导选择"栏目中,点击下拉菜单选择您刚才下载的操作系统镜像文件。
设置分区方案和格式化选项
接下来,在Rufus软件的界面中,您可以选择适合您的电脑的分区方案。通常情况下,选择"MBR"分区方案即可。在"文件系统"栏目中,建议选择"NTFS"格式,这样能够兼容更多的电脑。
开始制作U盘安装器
一切准备就绪后,点击Rufus软件界面下方的"开始"按钮,开始制作U盘安装器。在制作过程中,请确保您不要中途拔出U盘或关闭电脑。
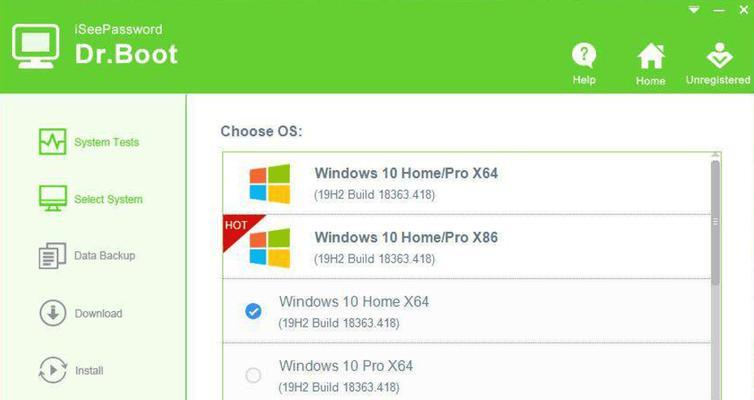
重启电脑并设置启动项
当制作完成后,重启您的电脑,并进入BIOS界面。在BIOS界面中,找到"启动顺序"或"BootOrder"选项,并将U盘作为第一启动项。保存设置并退出BIOS。
进入U盘安装界面
重启电脑后,您的电脑将从U盘启动,并进入U盘的安装界面。按照提示选择相应的语言、时区和键盘布局。
选择安装类型和分区
在U盘安装界面中,选择"自定义"安装类型,然后选择您想要安装系统的磁盘,并进行分区设置。您可以选择删除原有分区并新建分区,也可以选择保留原有分区进行安装。
开始安装系统
确认分区设置无误后,点击"下一步"开始安装系统。此时,系统将自动复制文件并进行安装。请耐心等待,不要中途关闭电脑或拔出U盘。
设置用户名和密码
在安装过程中,系统将要求您设置用户名和密码。请按照提示输入合适的用户名和密码,并记住这些信息。
完成系统安装
当系统文件复制和安装完成后,您的电脑将自动重启。此时,您已经成功完成了U盘一键安装系统的步骤。现在,您可以享受全新的操作系统带来的便利和愉快了。
安装驱动和软件
重新安装操作系统后,您需要安装相应的驱动程序和您常用的软件。请确保您从官方渠道下载并安装这些驱动和软件,以保证系统的正常运行。
恢复个人文件和数据
在重新安装系统之前,建议您提前备份好个人文件和重要数据。安装完系统后,您可以将这些文件和数据复制回新系统中,恢复到之前的状态。
注意事项和常见问题解决
在使用U盘一键安装系统过程中,可能会遇到一些问题。在本部分,我们将提供一些常见问题的解决方法和注意事项,帮助您更好地完成安装。
使用U盘一键安装系统是一种方便快捷的方式,能够节省我们安装操作系统的时间和精力。通过本文所介绍的步骤,您可以轻松完成U盘一键安装系统,让您的电脑焕然一新。不过,在进行U盘安装之前,请务必备份好重要文件和数据,以免造成不可挽回的损失。希望本文对您有所帮助,祝您安装顺利!