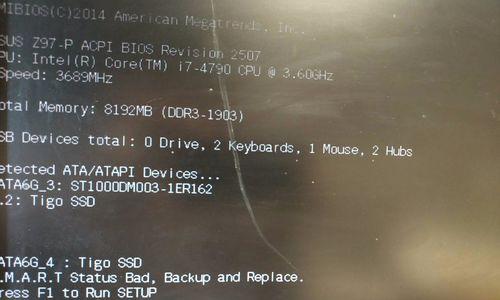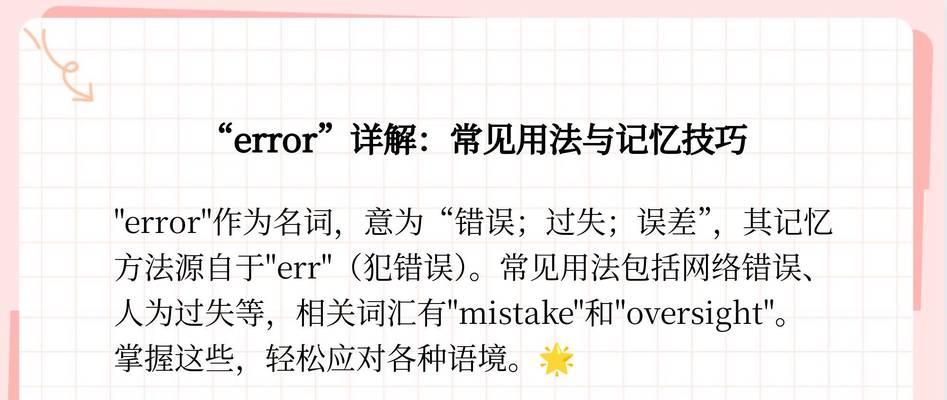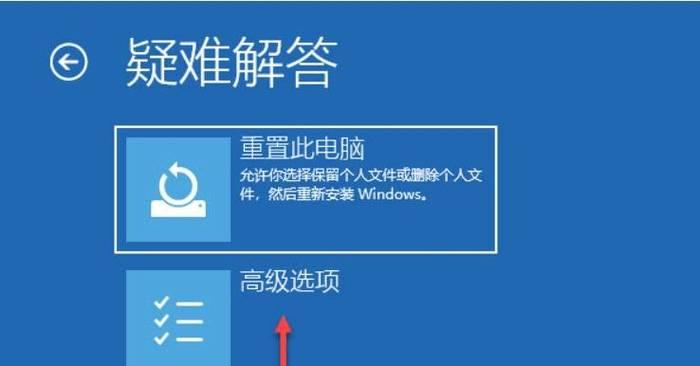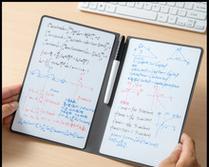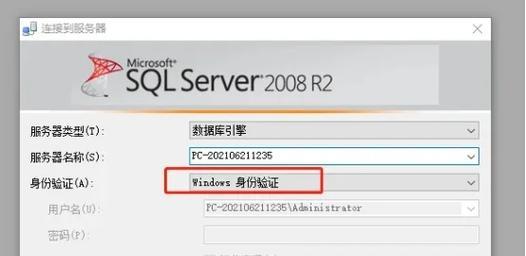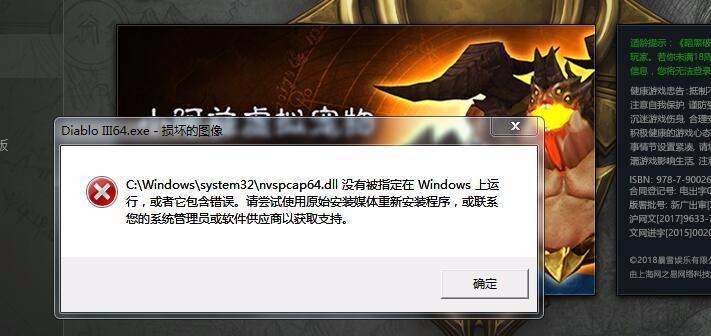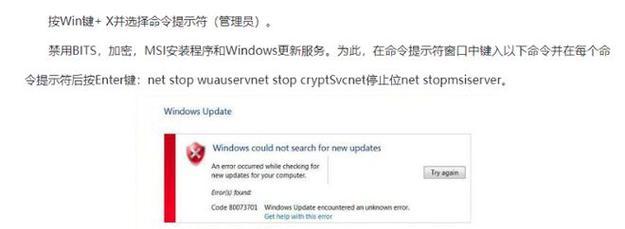在使用Win10操作系统的过程中,随着时间的推移和文件的增多,我们的磁盘空间可能会逐渐不足。而磁盘分区合并技巧可以帮助我们轻松地整合已分割的磁盘空间,释放出更多潜在的电脑性能。本文将为您详细介绍Win10磁盘分区合并的技巧和步骤。
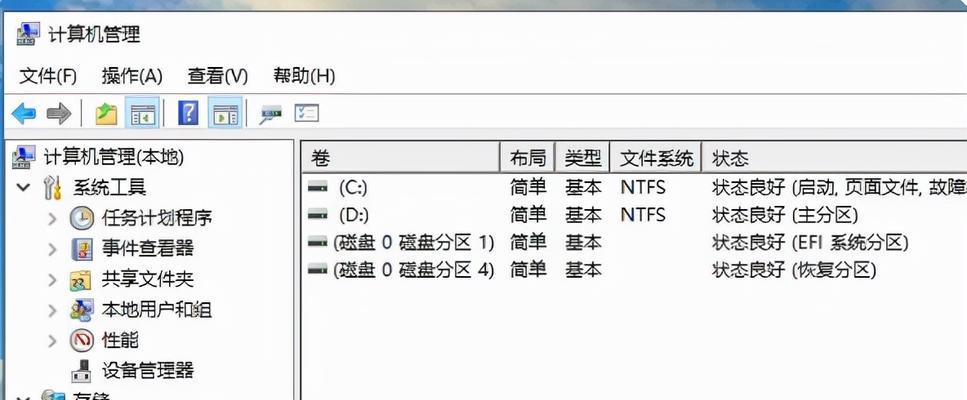
什么是磁盘分区合并
磁盘分区合并指的是将多个已分割的磁盘空间合并为一个更大的分区,以达到节省空间和提升性能的目的。通过将零散的磁盘空间整合为一个大分区,可以更高效地存储和访问文件,提升系统运行速度。
为什么需要合并磁盘分区
当我们的电脑磁盘空间不足时,不仅会影响文件的存储和管理,还会导致系统运行缓慢,甚至出现卡顿的情况。此时,合并磁盘分区可以解决这些问题,释放出更多的空间,并提升电脑的整体性能。
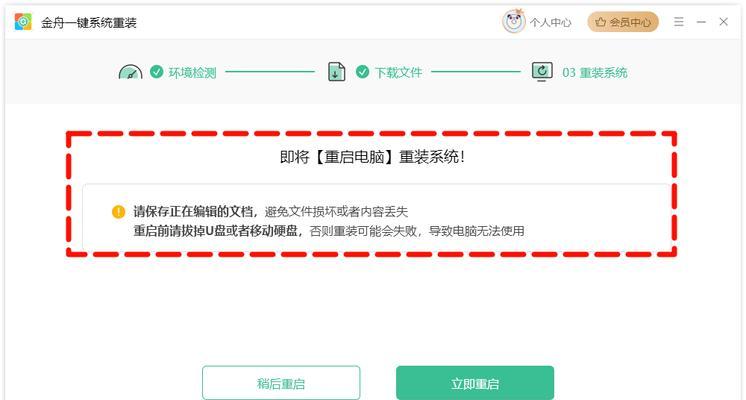
备份重要数据
在进行磁盘分区合并之前,务必备份重要的数据。因为在合并过程中,可能会导致数据丢失或者操作错误,为了避免不可挽回的损失,备份数据是必不可少的一步。
关闭所有正在运行的程序
在进行磁盘分区合并之前,关闭所有正在运行的程序可以确保操作的顺利进行。因为有些程序可能会占用磁盘空间,导致无法合并分区。关闭程序之后,确保磁盘空间没有被占用,才能进行下一步操作。
打开磁盘管理工具
打开Win10系统的磁盘管理工具是进行磁盘分区合并的关键一步。您可以通过在任务栏搜索框中输入“磁盘管理”来找到并打开此工具。
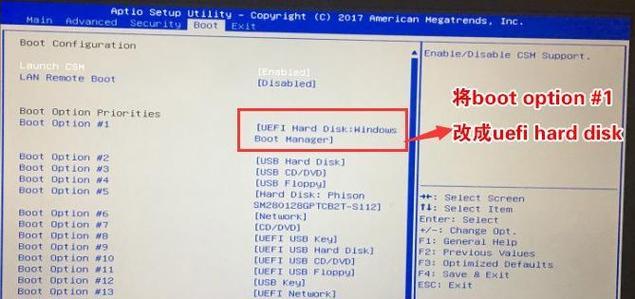
选择要合并的分区
在磁盘管理工具中,找到需要合并的分区,并依次进行右键单击。选择“删除卷”来删除这些分区,将其转化为空白的、可合并的空间。
选择目标分区
在磁盘管理工具中,找到需要将空间合并到的目标分区,并进行右键单击。选择“扩展卷”来将之前删除的分区的空间添加到目标分区中。
调整分区大小
在“扩展卷”操作中,您可以选择增加合并的空间大小,来满足您的需求。根据自己电脑磁盘空间的具体情况,进行相应的调整。
确认合并操作
在进行磁盘分区合并之前,系统会提示您对操作的确认。请仔细阅读提示信息,并确认无误后,点击“确定”按钮进行下一步操作。
等待合并完成
在确认合并操作之后,系统将开始进行磁盘分区的合并。这个过程可能需要一些时间,取决于您的磁盘大小和电脑性能,请耐心等待合并完成。
检查合并结果
合并操作完成后,您可以再次打开磁盘管理工具,查看合并结果。确保磁盘空间已经成功合并,并且目标分区的空间已经得到扩展。
重新启动电脑
为了确保系统对磁盘分区合并的更改生效,您需要重新启动电脑。重新启动之后,您可以进一步确认磁盘合并操作的结果。
注意事项和常见问题解决
在使用磁盘分区合并技巧的过程中,可能会遇到一些问题和注意事项。本文将为您列举一些常见问题,并给出解决方案,以帮助您顺利进行磁盘分区合并。
小结
通过本文的介绍,我们了解了Win10磁盘分区合并的技巧和步骤。通过合理地合并磁盘分区,我们可以轻松解决磁盘空间不足的问题,释放出更多的潜在电脑性能。
在使用Win10系统时,如果遇到磁盘空间不足的问题,可以尝试使用磁盘分区合并技巧来解决。通过备份重要数据、关闭运行程序、打开磁盘管理工具等步骤,我们可以轻松地整合磁盘空间,提升系统性能。但在操作过程中,需要注意备份数据、确认操作、检查结果等细节,以避免数据丢失或操作错误。希望本文的介绍对您有所帮助,祝您顺利完成磁盘分区合并。