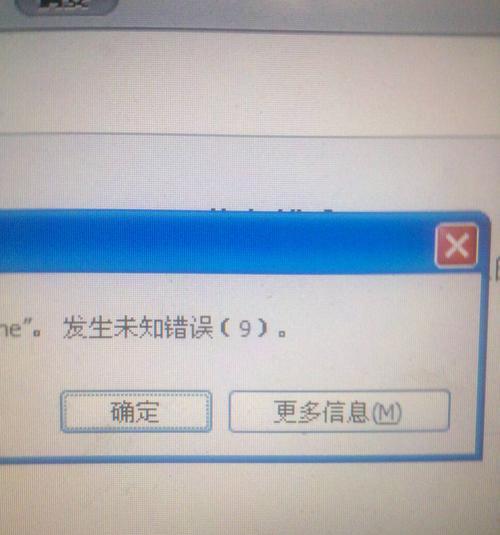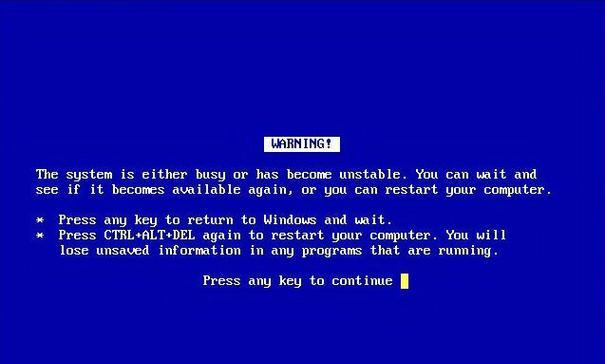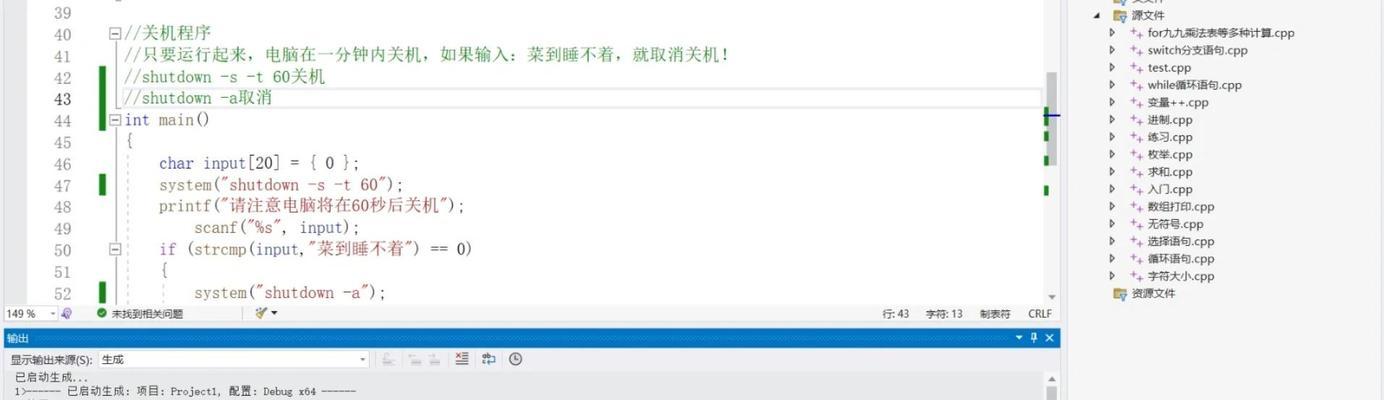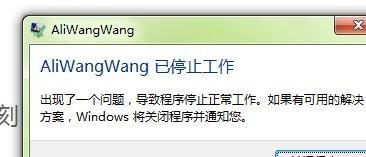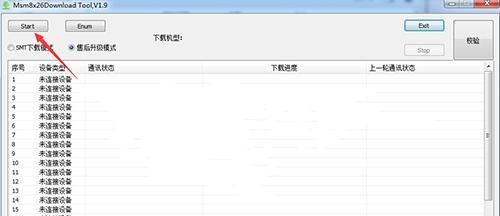在电脑使用的过程中,时常会遇到系统崩溃、病毒感染或者运行速度变慢等问题。此时,重装系统是一个常见的解决方法。然而,许多电脑已经不再配备光盘驱动器,这给重装系统带来了困难。本文将介绍一种不依赖光盘的方法来轻松重装系统,让您的电脑恢复到正常运行状态。

准备所需工具
您需要准备一个可移动的存储设备,如U盘或者移动硬盘。接下来,您需要下载一个适合您电脑型号的操作系统镜像文件,并将其保存在存储设备上。
备份重要数据
在开始重装系统之前,务必要备份您电脑中的重要数据。这可以防止在重装系统过程中数据丢失的风险。
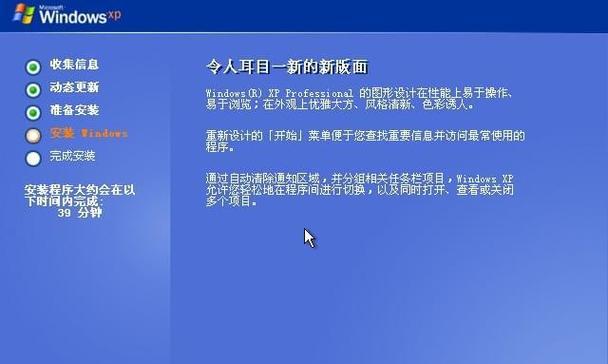
创建启动盘
接下来,您需要创建一个启动盘以便安装操作系统。打开一个制作启动盘的工具,并选择您之前准备的存储设备作为目标盘,然后按照提示将镜像文件写入该存储设备。
进入BIOS设置
重启电脑,在开机过程中按下对应的按键进入BIOS设置界面。不同品牌的电脑对应的按键可能不同,常见的有F2、Delete、F10等。在BIOS设置中,将启动顺序调整为从USB设备启动。
重启电脑并安装系统
保存设置后,退出BIOS界面,并重启电脑。此时,您的电脑将从启动盘中的操作系统镜像文件启动。按照屏幕上的提示,选择安装系统并按照指引完成安装过程。
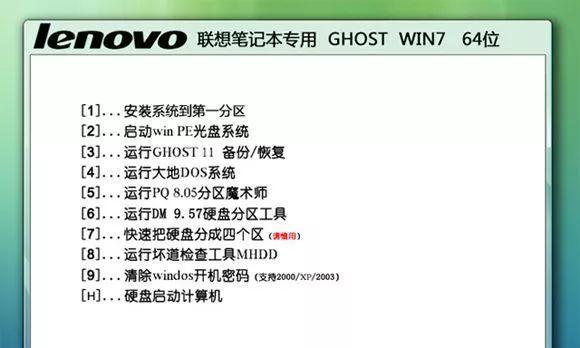
选择分区和格式化
在安装过程中,您将被要求选择系统分区以及是否进行格式化。根据个人需求,您可以选择将整个硬盘作为一个分区,或者将硬盘分成多个分区来满足不同的需求。
系统安装
安装过程会自动进行系统文件的拷贝、组织和配置。您只需等待一段时间,直到系统安装完成。
驱动安装
一旦系统安装完成,您需要安装相应的驱动程序来确保硬件设备的正常工作。这些驱动程序可以从电脑制造商的官方网站上下载。
系统更新
安装驱动程序后,您应该立即进行系统更新。通过更新系统,可以获得最新的功能和修复已知的漏洞,提高系统的稳定性和安全性。
安装必要的软件
完成系统更新后,您可以根据个人需求安装必要的软件,如浏览器、办公软件、杀毒软件等,以满足您的日常使用需求。
还原数据
在完成系统安装和软件安装后,您可以将之前备份的重要数据还原到电脑中。这样,您的电脑就恢复到了重装系统之前的状态。
个性化设置
为了更好地适应个人使用习惯,您可以进行一些个性化设置。例如,更改桌面壁纸、调整系统声音和屏幕亮度等。
优化系统性能
为了提高电脑的运行速度和性能,您可以进行一些系统优化操作。例如,清理垃圾文件、关闭开机自启动项、优化启动速度等。
备份系统
在系统恢复正常运行后,为了防止类似问题再次发生,建议您定期备份系统。这样,即使再次出现问题,您可以快速恢复到之前的工作状态。
通过本文介绍的无光盘电脑重装系统教程,您可以轻松地为电脑重装系统,解决系统崩溃和病毒感染等问题。希望这些步骤对您有所帮助,并且能够让您的电脑重新恢复到良好的运行状态。记住,操作系统的稳定性和安全性对于电脑的正常使用至关重要,因此定期进行系统维护和更新是非常必要的。