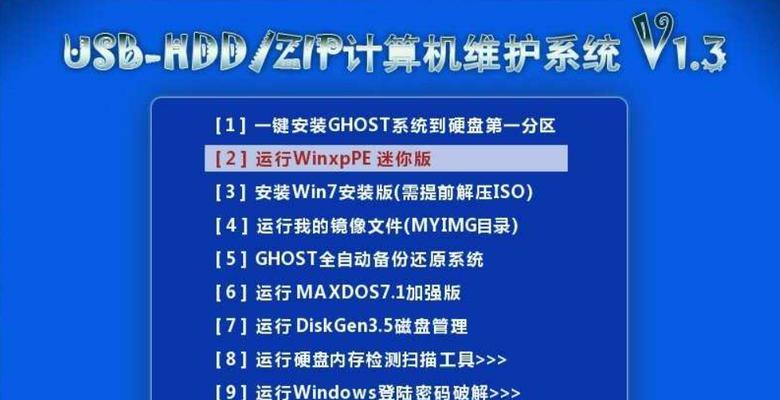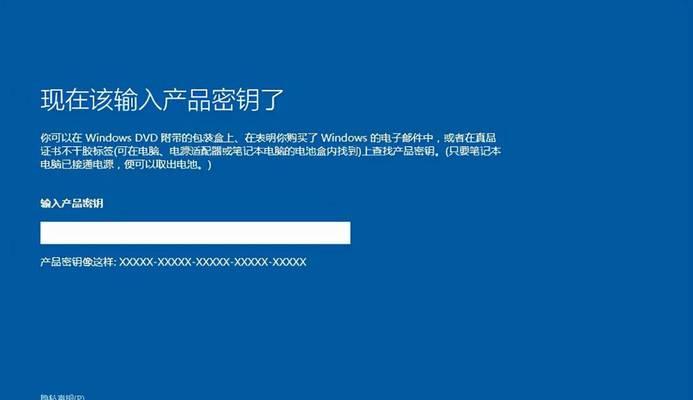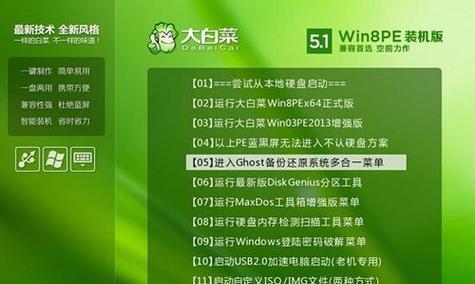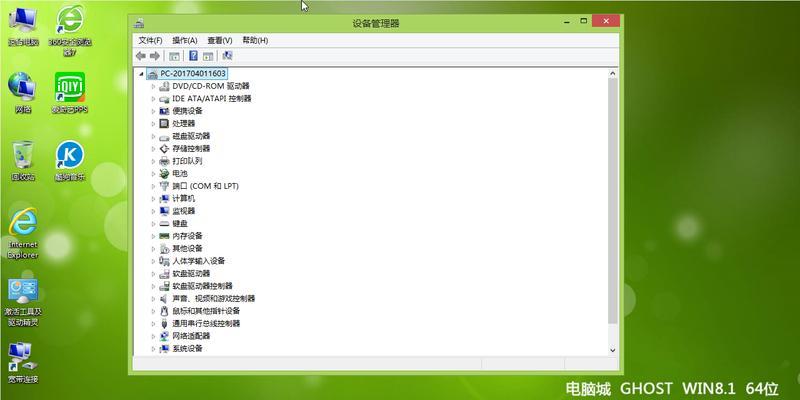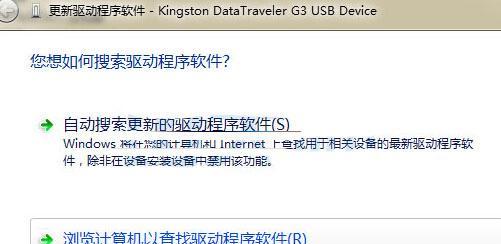手动安装系统是在Mac遇到系统问题时的一种常见解决方案。本文将详细介绍如何制作启动盘,并通过启动盘手动安装系统。通过本教程,你可以轻松解决Mac系统问题。
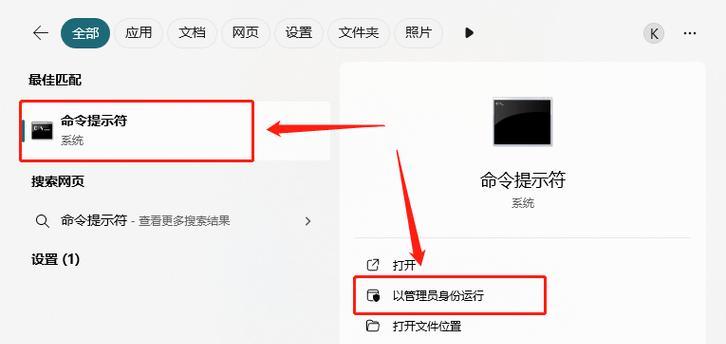
一:准备工作:选择合适的系统版本
在开始制作启动盘之前,首先需要确定需要安装的系统版本。可以通过苹果官方网站或其他可靠渠道下载适合自己设备的系统版本。
二:准备工作:备份重要数据
在手动安装系统之前,务必备份重要数据。因为手动安装系统会格式化硬盘,导致数据丢失。可以通过TimeMachine备份软件或其他云存储服务来进行数据备份。
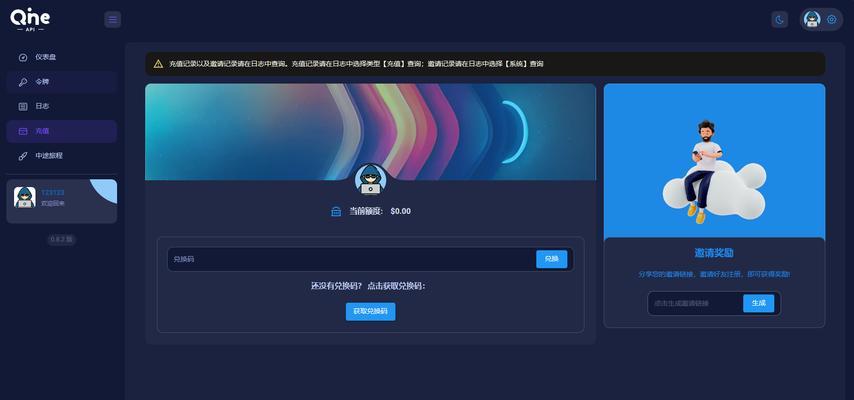
三:准备工作:准备一个8GB或更大容量的U盘
为了制作启动盘,你需要一个至少容量为8GB的U盘。确保U盘是空的,因为制作启动盘会将其中的数据全部清空。
四:制作启动盘:下载macOS安装程序
打开AppStore并搜索要安装的系统版本,点击下载安装程序。下载完成后,安装程序会出现在“应用程序”文件夹中。
五:制作启动盘:格式化U盘
打开“磁盘工具”应用程序,选择U盘,点击“抹掉”。在弹出的窗口中选择“MacOS扩展(日志式)”格式,并为U盘命名。
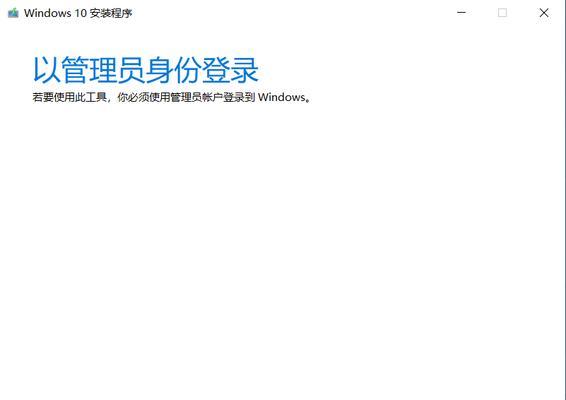
六:制作启动盘:使用终端制作启动盘
打开终端应用程序,并输入以下命令:sudo/Applications/Install\macOS\Mojave.app/Contents/Resources/createinstallmedia--volume/Volumes/你的U盘名称--nointeraction。等待一段时间,直到终端提示制作启动盘完成。
七:准备安装:重启Mac并进入恢复模式
将制作好的启动盘插入Mac,然后重启电脑。在重启过程中按住Option键,直到出现启动选项界面,选择启动盘。
八:准备安装:选择磁盘工具
在启动盘界面中选择“磁盘工具”,然后点击“继续”。
九:准备安装:格式化硬盘
选择MacintoshHD或你的硬盘名称,点击“抹掉”,选择APFS或MacOS扩展(日志式)格式,然后点击“抹掉”按钮。
十:开始安装:选择安装
关闭磁盘工具,然后在启动盘界面中选择“安装macOS”,点击“继续”按钮。
十一:开始安装:选择目标磁盘
在安装界面中选择刚刚格式化的硬盘作为安装目标,点击“继续”按钮。
十二:等待安装完成
系统安装过程会需要一些时间,耐心等待直到安装完成。在此过程中,电脑可能会多次重启。
十三:设置系统:完成安装
安装完成后,按照提示完成初始设置,包括选择地区、创建账户等。
十四:恢复数据:通过TimeMachine恢复
如果之前备份了数据,可以在初始设置完成后使用TimeMachine恢复个人文件和设置。
十五:
通过本教程,你学习了如何制作启动盘,并通过启动盘手动安装系统。手动安装系统是解决Mac系统问题的有效方法,同时也为你提供了更多灵活性和控制权。记得备份重要数据,并按照教程的步骤进行操作,你将能够轻松解决Mac系统问题。