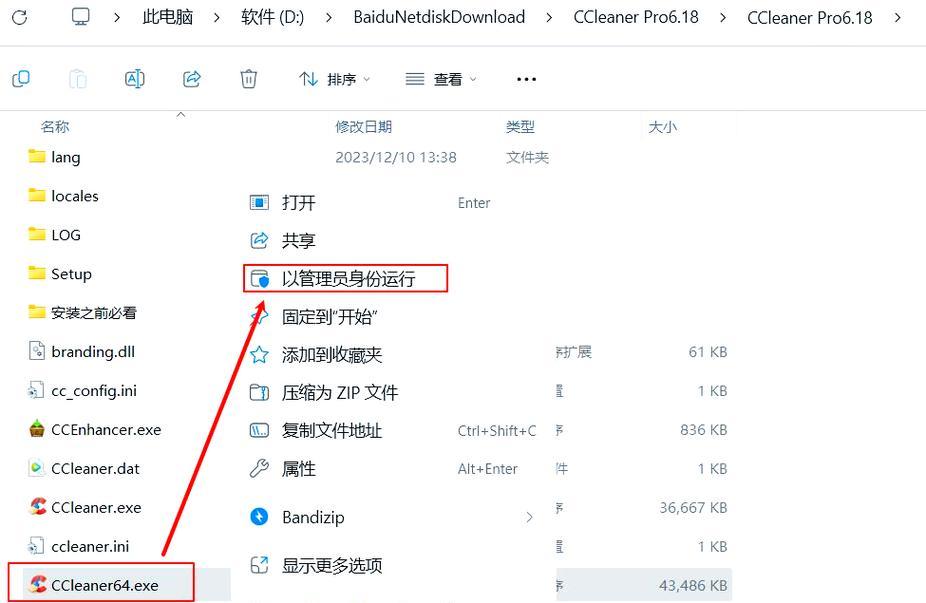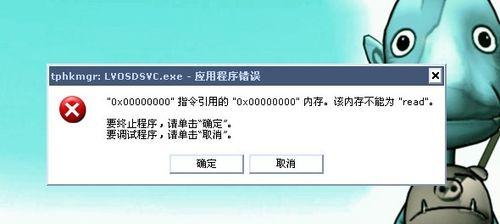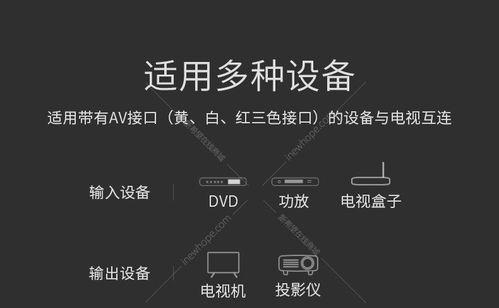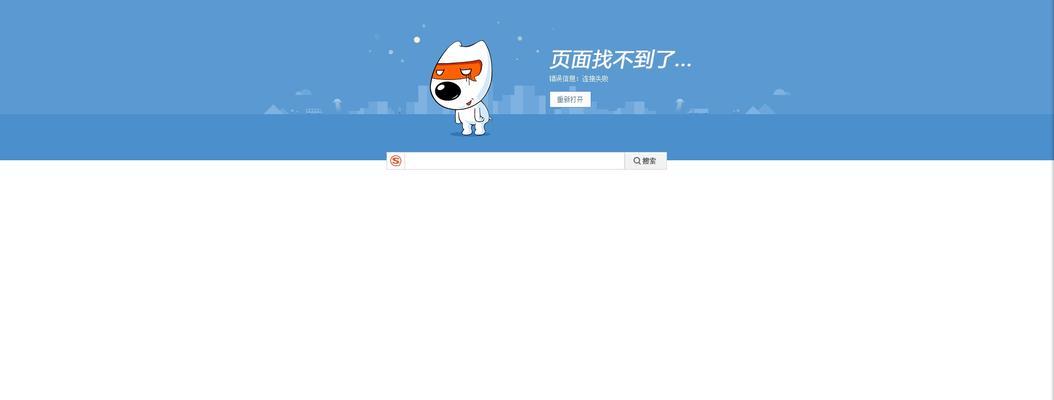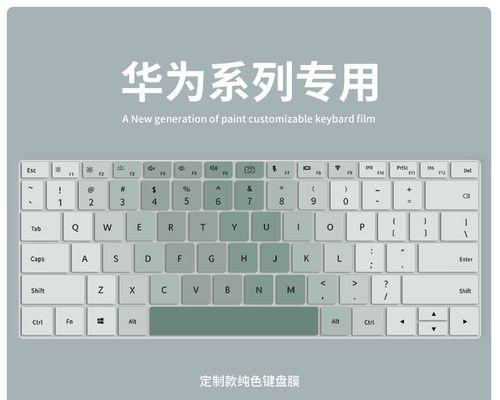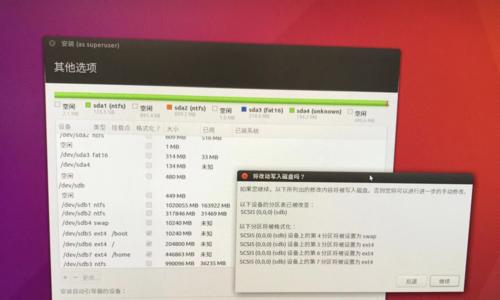苹果系统U盘安装是一种常见的升级或重装苹果系统的方法,它能够帮助用户快速轻松地安装最新的系统版本,从而提升Mac的性能和功能。本文将为大家提供一份详细的苹果系统U盘安装教程,帮助你在不需要连接网络的情况下完成系统安装,让你的Mac焕然一新。
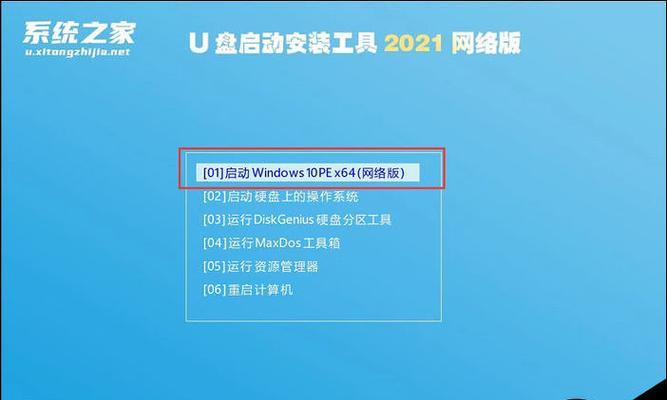
准备所需工具和材料
1.1购买一个空白U盘
1.2下载最新版的苹果系统镜像文件
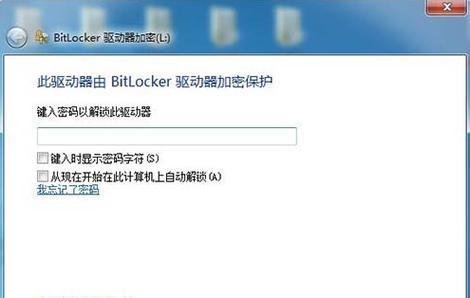
1.3安装并打开DiskMakerX软件
制作启动盘
2.1将U盘插入电脑
2.2打开DiskMakerX软件,并选择合适的系统版本
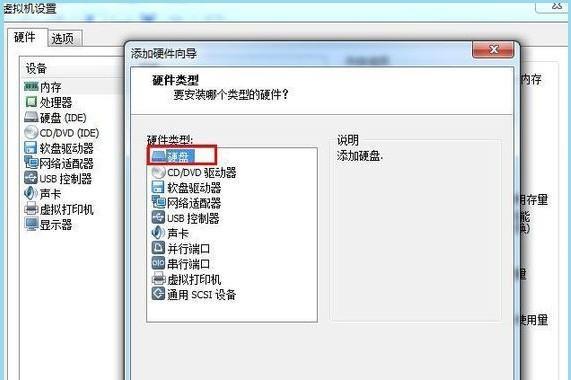
2.3点击“继续”按钮,选择插入的U盘作为目标磁盘
2.4确认操作无误后,点击“继续”按钮开始制作启动盘
设置电脑启动项
3.1重启电脑,并按住Option(?)键
3.2在出现的启动选项中选择“U盘”
3.3等待电脑自动启动并进入安装界面
选择安装方式
4.1在安装界面中选择“安装macOS”
4.2点击“继续”按钮,同意软件许可协议
4.3选择安装目标磁盘,一般为MacintoshHD
4.4点击“继续”按钮,开始安装系统
等待系统安装
5.1系统安装过程需要一定时间,耐心等待
5.2可以在此期间设置一些个性化的选项,如时区、语言等
重启电脑
6.1安装完成后,系统会自动重启电脑
6.2如果未自动重启,可以手动点击菜单栏中的“重启”
设置系统偏好
7.1选择你喜欢的外观和功能设置
7.2登录iCloud账户,同步个人数据
7.3安装所需软件和驱动程序
迁移个人数据
8.1如果你是进行系统重装而非升级,可以选择迁移个人数据
8.2使用TimeMachine或其他备份工具进行数据迁移
更新系统和应用程序
9.1打开AppStore,更新系统和已安装的应用程序
9.2确保你的系统和应用程序是最新版本,以获得更好的性能和安全性
备份启动盘
10.1将制作好的U盘备份到其他存储介质中
10.2方便日后系统重装或其他需要
常见问题和解决方案
11.1如何解决U盘制作过程中的错误提示?
11.2出现启动失败如何解决?
注意事项和技巧
12.1在制作启动盘过程中,确保电脑连接稳定的网络
12.2选择合适的系统版本,避免不兼容或无法安装的情况
如何升级已安装的苹果系统
13.1在AppStore中搜索并下载最新版本的系统
13.2打开“系统偏好设置”中的“软件更新”选项
13.3安装最新版本的系统并重启电脑
如何安装beta版本的苹果系统
14.1加入苹果开发者计划或公测计划
14.2下载并安装beta版本的系统镜像文件
14.3按照上述教程制作启动盘并安装系统
通过本文提供的苹果系统U盘安装教程,你可以轻松地在不需要连接网络的情况下安装最新的系统版本。这种方法简便快捷,适用于升级、重装或安装beta版本的需求。记得备份好个人数据,并保持系统和应用程序的更新,享受Mac的高效运行吧!