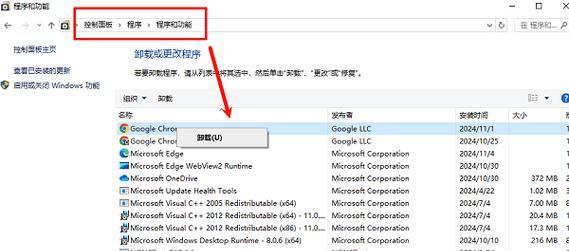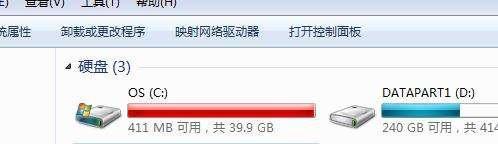随着时间的推移,我们的电脑上往往会积累大量的垃圾文件,特别是C盘,这不仅占据了宝贵的硬盘空间,还会影响电脑的运行速度和性能。本文将介绍一些简单高效的方法,帮助您快速清理C盘,恢复硬盘空间。
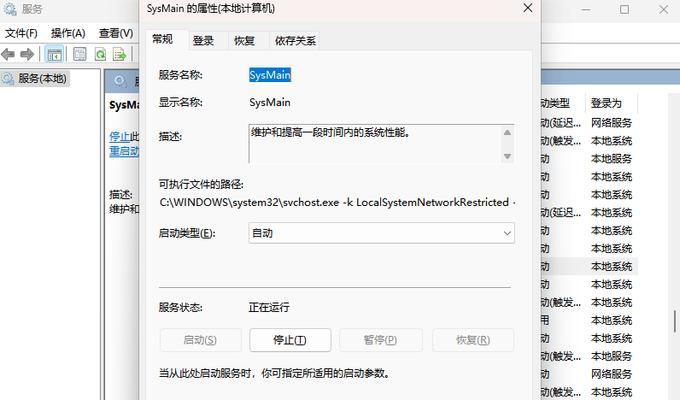
一:清理临时文件
通过删除系统临时文件夹中的临时文件,可以释放一部分C盘空间。打开“运行”窗口,输入"%temp%",然后按下回车键,即可打开系统临时文件夹。在文件夹中选择所有文件和文件夹,然后按下Shift+Delete组合键,彻底删除这些临时文件。
二:清理浏览器缓存
浏览器缓存也是C盘中占用空间较大的因素之一。打开浏览器设置界面,找到“清除浏览数据”或类似的选项,选择清除缓存,并确认操作。这样可以清理掉浏览器缓存文件,释放C盘空间。
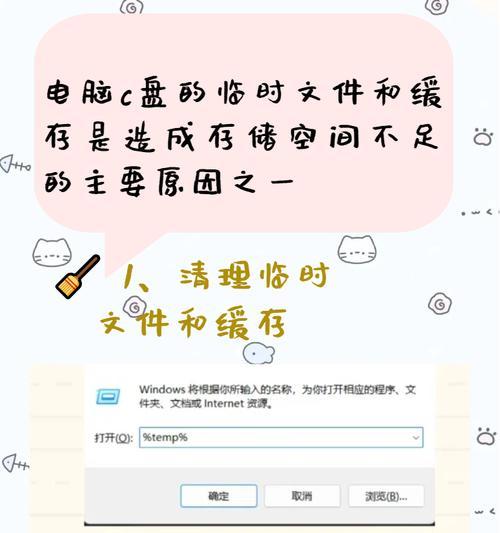
三:卸载不需要的程序
在控制面板中的“程序和功能”选项中,找到已安装的程序列表。卸载那些不再使用或者不需要的程序,可以释放大量的C盘空间。注意,卸载程序前最好备份相关数据,以防意外删除重要文件。
四:清理回收站
回收站是一个暂时存放已删除文件的地方,占用了一定的C盘空间。打开回收站,选择“清空回收站”选项,彻底删除其中的文件。如果需要恢复回收站内的某个文件,请确认已备份或不需要该文件后再进行清理操作。
五:清理系统更新备份文件
在Windows操作系统中,每次进行系统更新时会生成备份文件,占据了一定的C盘空间。通过打开“控制面板”,找到“系统和安全”选项,点击“系统”,在左侧菜单栏中选择“系统保护”,然后选择C盘并点击“配置”按钮,在弹出的对话框中选择“删除”按钮,清理掉系统更新备份文件。

六:清理磁盘碎片
磁盘碎片是指硬盘上存储的文件被分散存储在不同的物理位置上,造成读写速度变慢。通过运行系统自带的磁盘碎片整理工具,可以清理C盘中的磁盘碎片,提升系统性能。
七:清理应用程序缓存
某些应用程序会在C盘中生成缓存文件,导致C盘空间不足。打开相应的应用程序,找到缓存设置选项,选择清理缓存或设置缓存大小,可以释放C盘空间。
八:清理系统日志文件
系统日志文件记录了电脑的运行情况和错误日志,随着时间的推移可能会占据较多的C盘空间。打开“事件查看器”程序,找到“Windows日志”下的“应用程序”、“安全性”和“系统”,右键点击每个日志,选择“清除日志”。
九:清理媒体库
音乐、视频和图片等媒体文件会占据大量的硬盘空间。打开媒体播放器或其他相关应用程序,找到“媒体库”或“管理媒体”等选项,选择清理媒体库或移除不需要的媒体文件。
十:清理下载文件夹
下载文件夹是存放从互联网上下载的文件的地方,其中可能存在大量无用的文件。打开下载文件夹,选择不需要的文件,按下Shift+Delete组合键彻底删除这些文件。
十一:清理桌面和文档文件夹
桌面和文档文件夹经常是储存大量文件的地方。对于不再需要的文件,可以通过拖动到回收站或者直接删除来释放C盘空间。
十二:清理系统备份
Windows系统有一个系统备份功能,可以创建还原点,用于系统故障时的恢复。但是这些备份文件占据了一定的C盘空间。打开“控制面板”,找到“系统和安全”选项,点击“系统”,在左侧菜单栏中选择“系统保护”,然后选择C盘并点击“删除”按钮,清理掉系统备份文件。
十三:清理游戏缓存
游戏缓存文件占据了较大的硬盘空间。打开游戏设置界面,找到相关的缓存选项,选择清理缓存或者设置缓存大小,以释放C盘空间。
十四:清理邮件附件
邮件附件也是C盘中占用空间较大的因素之一。打开邮件客户端,选择不再需要的邮件附件,按下Shift+Delete组合键彻底删除这些附件。
十五:定期清理C盘
为了保持C盘的整洁,提升电脑性能,建议定期进行清理。根据个人使用情况和需要,每个月或每季度进行一次全面清理,可以让C盘保持良好的状态。
通过以上简单高效的方法,您可以快速清理C盘中的垃圾文件,释放硬盘空间,提升电脑的运行速度和性能。保持C盘的整洁对于电脑的长期使用非常重要,希望本文的方法能够对您有所帮助。