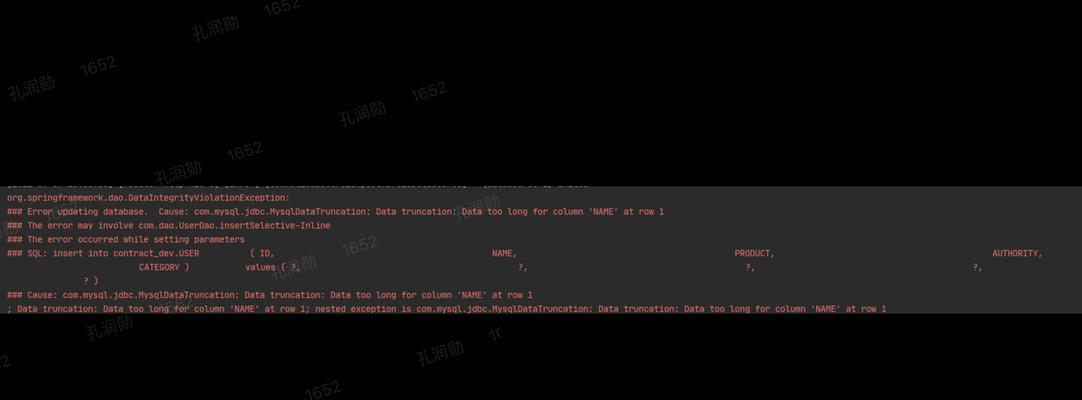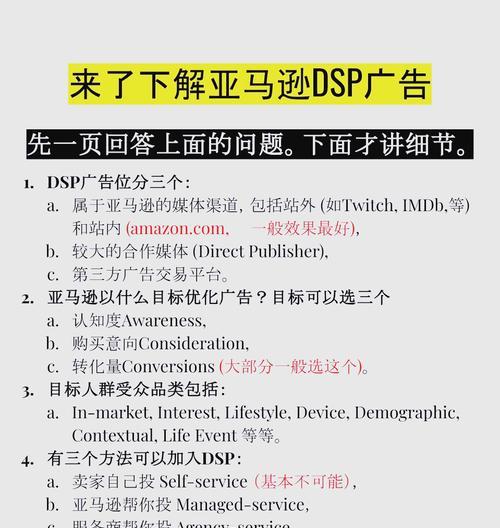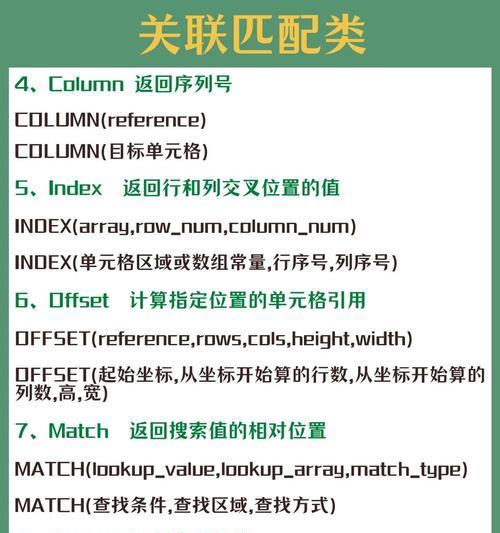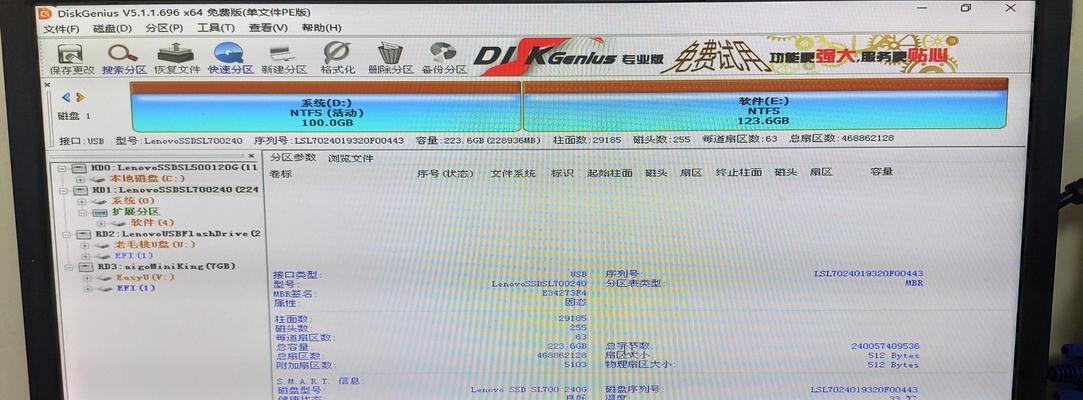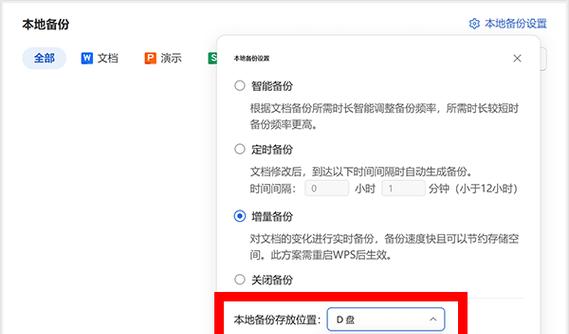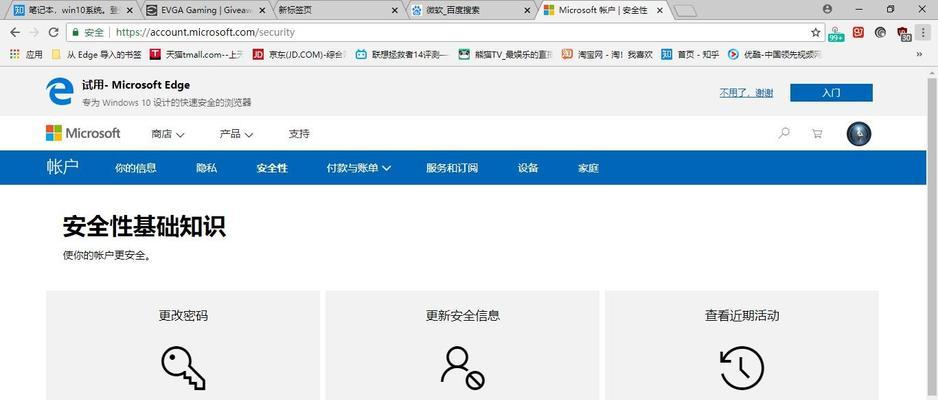随着时间的推移,电脑系统往往变得越来越慢,甚至出现各种各样的问题。这时候,重装系统是一个不错的选择。本文将以制作启动U盘重装系统为主题,详细介绍了制作过程以及使用方法,让你能够轻松重装系统,为你的电脑带来崭新的体验。
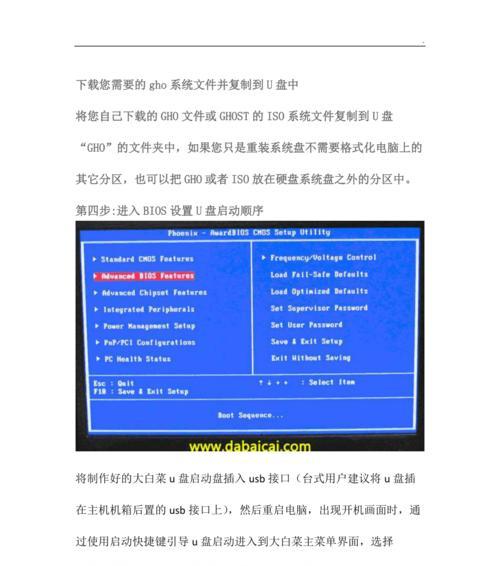
准备工作:获取系统镜像文件
在制作U盘启动盘之前,我们首先需要准备一个适合的系统镜像文件。可以通过官方渠道下载或者使用第三方工具获取。确保镜像文件是可靠的,以免引起安全隐患。
选择合适的U盘和制作工具
选择一个容量足够的U盘,并确保其中没有重要文件。同时,选择一款可靠的制作工具,如Rufus、UltraISO等。这些工具可以帮助我们将系统镜像文件写入U盘并设置为启动盘。
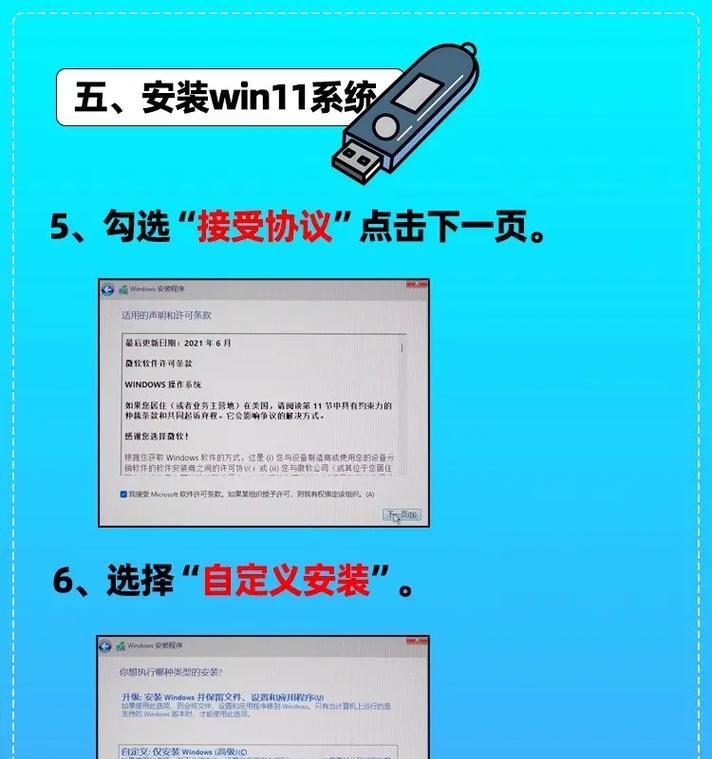
插入U盘并打开制作工具
将U盘插入电脑的USB接口,并打开之前选择的制作工具。在工具中选择U盘,并导入系统镜像文件。
选择启动方式和分区格式
在制作过程中,我们需要选择启动方式和分区格式。一般情况下,选择UEFI引导方式和GPT分区格式,以适应现代电脑的需求。
开始制作启动U盘
确认好设置后,点击“开始”按钮开始制作启动U盘。此时,工具会将系统镜像文件写入U盘,并设置U盘为可启动设备。
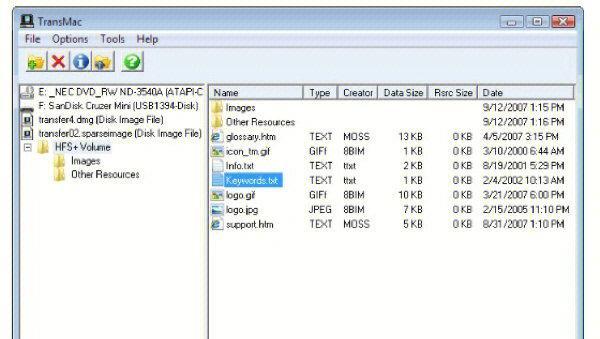
等待制作完成
制作启动U盘的过程可能需要一些时间,取决于系统镜像文件的大小和你的电脑配置。耐心等待制作过程完成,切勿中途拔出U盘或关闭工具。
重启电脑并设置引导顺序
当制作完成后,重启你的电脑。进入BIOS设置界面,并将U盘设置为第一引导设备,以确保电脑从U盘启动。
进入系统安装界面
重启后,你的电脑将从U盘启动,并进入系统安装界面。根据提示进行操作,选择合适的语言、时区、键盘布局等。
选择安装类型和分区设置
在安装界面中,我们需要选择安装类型和分区设置。一般情况下,选择“自定义安装”以及对硬盘进行分区设置。
等待系统安装
在进行完分区设置后,点击“下一步”按钮开始系统安装。这个过程可能需要一段时间,取决于电脑的配置和系统镜像的大小。
完成系统安装
安装过程完成后,电脑会自动重启。此时,你已经成功完成了系统重装。根据提示进行一些基本设置,并逐步更新系统和安装必要的驱动程序。
备份重要文件
在重装系统之前,务必备份重要文件。虽然我们尽量避免数据丢失,但有时候意外是无法预测的。
充分了解系统功能
在完成系统重装后,花些时间了解系统的新功能和改进之处。这将帮助你更好地使用新的操作系统,提高工作效率。
保持系统更新
系统重装并不意味着问题就永远解决了。定期检查更新并安装最新的补丁和驱动程序,以保持系统的稳定性和安全性。
通过本文的制作启动U盘重装系统教程,你现在已经掌握了制作U盘启动盘的方法,以及重装系统的步骤。希望这篇文章对你有所帮助,并且能够为你的电脑带来崭新的系统体验。记得备份重要文件,并随时保持系统更新,让你的电脑始终保持最佳状态。